Как перенести папку AppData. Папка AppData в Windows. Где находится. Почему занимает большой объём. Как очистить или перенести
«AppData» (полное название «Application Data») – это скрытый системный каталог пользовательских профилей Windows Vista, 7, 8.1 и 10. Папка находится внутри профиля каждого из пользователей операционной системы и, соответственно, размещается на диске (C:) по пути:
C:\Users\Имя_пользователя\AppData
«AppData»: что за папка такая
В ней содержатся рабочие файлы установленного в систему программного обеспечения – временные файлы, конфигурационные файлы, кэш, сохранённые сеансы, логи приложений и т.п. Как видим, практически все установленные в ОС приложения имеют здесь свои личные папки с файлами, в том числе антивирус и сервисная программа принтера.
Браузеры, например, в этой папке хранят данные своих профилей – историю посещённых интернет-страниц, кэш, куки, расширения и пр.
Другой пример: в этой папке находится многое из того, что мы используем при работе с продуктами Microsoft Office — шаблоны документов, параметры автозамены, словари и т.п. «AppData» является родительским каталогом одной из системных папок хранения временных файлов «Temp».
В состав «AppData» входят три подпапки:
- «Local» — хранилище временных файлов и локальных данных программ;
- «LocalLow» — хранилище буферных данных отдельных программ;
- «Roaming» — хранилище конфигурационных и пользовательских данных. Большая часть настроек, которые могут быть перенесены в другую систему, находится именно в этой подпапке.
К содержимому «AppData» особый интерес испытывают не имеющие возможности приобрести SSD-накопитель любители изощрённых способов оптимизации Windows. Таких как, к примеру, перенос рабочих файлов программ на RAM-диск – виртуальный диск, создаваемый в среде операционной системы за счёт ресурса оперативной памяти. На RAM-диск переносятся упомянутые выше рабочие каталоги программ, и производительность последних вырастает в разы.
Есть ещё один тип пользователей, испытывающих интерес к этой папке – шокированные неистовым её поглощением места на диске (C:).
Как получить доступ к папке AppData
В проводнике Windows можно включить отображение скрытых папок и открыть путь размещения.
Чтобы получить доступ к этой папке, в файловых менеджерах необходимо включить отображение скрытых файлов и пройти по пути её размещения.
Но есть способ проще. Жмём клавиши Win+R и вводим:
AppData
Папка тотчас же откроется в системном проводнике.
Почему AppData разрастается до больших размеров
Сразу же после установки Windows эта папка весит не более 300 Мб. Однако её размеры будут увеличиться в геометрической прогрессии по мере инсталляции в систему сторонних программ и игр. Больше софта – больший вес папки. Например у меня она весит 6 Гб.
При обычной деинсталляции программы и игры убирают свои данные, как правило, только из папок «Program Files» на диске С. Но содержимое своих рабочих каталогов внутри «AppData» оставляют на перспективу быть задействованными при новой установке. Эти данные уничтожают только деинсталляторы с функцией зачистки остатков удаляемых программ .
Лично я после удаления какой-либо программы обязательно наведываюсь в эту папку и подчищаю хвосты приложения вручную.
Очистка ненужных файлов
Довольно часто во всех этих каталогах скапливается большое число программных отходов, которые с течением времени разрастаются до неприлично больших размеров. Для того чтобы очистить компьютер от всего этого файлового мусора, совсем не обязательно лезть в недра папки AppData. До каталога с временными файлами, которые подлежат удалению, можно добраться более легким способом.
Если написать в адресной строке проводника операционной системы команду shell:history, откроется папка с историей браузера IE. Команда shell:cache открывает каталог с кэш-файлами браузера. Команда shell:cookies отображает все сохраненные файлы с информацией для входа на сайты. Наконец, команда shell:sendto поможет удалить или добавить ярлыки в меню «Отправить».
Если есть стремление к более подробному изучению содержимого папки AppData, то огромную пользу способна принести небольшая, но очень мощная утилита под названием WinDirStat, которая способна быстро провести сканирование жесткого диска, а после этого визуально распределить все записанные на нем файлы в крайне привлекательной графической форме. Пользователю будет очень просто ориентироваться в ней, даже если один либо целая группа файлов одного типа занимают чересчур много места.
Ну а самым простым и лучшим способом очистки как папки AppData, так и всего остального ненужного содержимого жестких дисков является периодическое сканирование системы замечательной программой CCleaner, которая, благодаря своим алгоритмам, удаляет с компьютера весь лишний мусор.
Подведем итог. AppData: что это? Windows 7 и другие ОС этого семейства хранят в данном каталоге файлы, которые создаются программным обеспечением. При помощи специального софта папку можно очищать, но нельзя удалять все ее содержимое.
Добрый день, друзья. App data папка можно ли удалить? Как вы все знаете, объём системного диска С иногда заканчивается довольно быстро, поэтому, пользователь начинает думать: — Какой бы файл удалить с системного диска, для увеличения его объёма? И оставляет свой выбор на папке AppData. Эту папочку удалять не рекомендуется, но, можно её немного почистить, или просто перенести папочку на другой диск вашего компьютера. Данные действия увеличат свободный объем диска С.
Что интересно, часть пользователей даже не знают, что подобная папочка вообще существует. Кроме этого, данная папка является скрытой поэтому просто так её не найти. Разумеется, Windows скрывает её не просто так, а в целях безопасности вашей системы. Иначе, если вы нечаянно удалите нужный файл, система может не запуститься.
AppData является системной папочкой, содержащей личные данные о пользователе. Во время установки различных программ в этой папочке накапливаются файлы. Как я уже скачал, система скрывает папочку AppData для своей безопасности. Но, когда человек приличное время использует Windows не переустанавливая, объём раздела очень сильно возрастает, забирая свободное пространство диска С.
Папки Local, LocalLow и Roaming
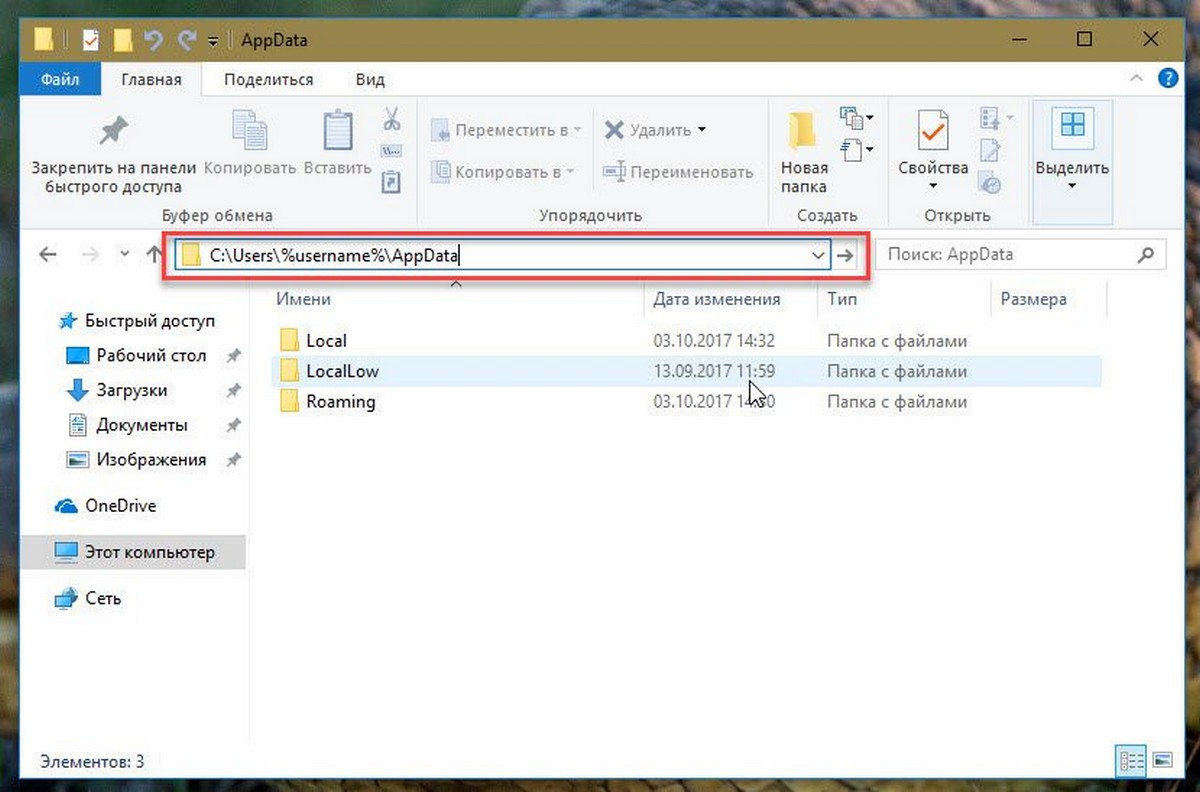
Если вы сделали все правильно, значит вы открыли папку AppData, здесь вы найдете три папки, каждая из этих папок хранит данные различных профилей:
- Local
- LocalLow
- Roaming
Если программа имеет один набор настроек или файлов, для нескольких пользователей, тогда она должна использовать папку ProgramData
, но, если необходимо хранить отдельные настройки для каждого пользователя, программа будет использовать папку AppData
.
Папка ProgramData
содержит глобальные данные приложения, которые не зависят от пользователя и доступны для всех пользователей на компьютере. Здесь хранятся любые глобальные данные.
Давайте посмотрим, что же представляют собой папки Roaming, Local и LocalLow и каковы их функции.
Каждая из этих папок была создана Microsoft намеренно по следующим причинам:
- Лучшая производительность при входе в систему
- Сегрегация данных приложения на основе уровня использования.
Папка Local
Папка Local — содержит файлы, которые созданы в процессе работы или установки программ. Данные содержащиеся в (% localappdata%)
не могут быть перемещены с вашим профилем пользователя на другой ПК, поскольку информация специфична для конкретного пользователя Windows 10. Например, временные файлы Internet Explorer или Cookies, сохранение некоторых игр. Кроме того, папка Microsoft, которая содержит всю историю активности Windows.
Папка LocalLow
Папка LocalLow — предназначена в основном для буферных данных, генерируемых разными программами и приложениями.
Другими словами, LocalLow содержит данные, которые не могут быть перемещены. Кроме того, она также имеет более низкий уровень доступа. Например, если вы используете веб-браузер в безопасном режиме, приложение будет получать доступ только к данным из папки LocalLow.
Папка Roaming
Папка Roaming — это тип папки, которую можно легко синхронизировать с другим компьютером, она содержит пользовательские файлы, которые могут быть перенесены с компьютера на компьютер — Например, все ваши данные браузеров, закладки, или если вы входите в другой компьютер в домене, ваше избранное, веб-браузеры или закладки будут доступны. Данные профиля пользователя, всегда доступны независимо от системы, которую использует сотрудник.
Итог:
-
Roaming
—
папка содержит данные, которые могут перемещаться с профилем пользователя с компьютера на компьютер -
Local
папка содержит данные, которые не могут перемещаться с вашим профилем пользователя. -
LocalLow
папка включает в себя низкоуровневые системы доступа, например. временные файлы вашего браузера при работе в защищенном режиме.
Очень часто в подкаталогах AppData накапливается довольно много программного мусора, который со временем может занимать приличный объём вашего диска. В Local вы найдете папку Temp
, в которой хранятся временные файлы, созданные различными приложениями. Содержимое Temp можно без вреда полностью удалить, тем самым освободив место на диске.
Операционная система Windows в своей работе использует множество папок, скрытых от глаз пользователя. В них хранятся различные системные файлы и настройки, при этом получить доступ к таким папкам достаточно тяжело. Одной из таких скрытых папок является папка под именем AppData
, в которой содержаться множество служебных данных, необходимых для работы установленных на компьютере программ. В этом материале я расскажу читателям, что это за папка Appdata, а также поясню, как найти и открыть Аппдата на диске с установленной Виндовс. О скрытой папке , занимающей десятки ГБ я писал ранее.
Термин «Appdata» являет собой сокращение двух английских слов «Application data» («Данные приложений»). Директория с таким названием появилась в ОС семейства Windows c версии Виндовс Виста, являя собой папку с файлами и настройками программ, установленных на ваш ПК. Обычно эта папка Appdata скрыта от глаз пользователя, и он не может взаимодействовать с ней напрямую, при этом она непосредственно привязана к файлам профиля пользователя на жёстком диске.
При инсталляции какой-нибудь новой программы на ваш компьютер, создаётся в рассматриваемой нами директории служебная папка, где будут храниться необходимые для её работы файлы и данные. При этом, вследствие продолжительной работы, установленной на компьютере операционной системы (срок работы которой может составлять многие годы), папка AppData может бесконтрольно разрастаться в размерах, в конечном счёте, занимая место в десятки гигабайт.
Apdata что это за папка и зачем она нужна?
Начиная с операционной системы Windows Vista, некоторые пользователи начали находить на своих компьютерах папку appdata, вес которой порой достигал 10 гб и выше. Учитывая факт, что Vista была мало популярной системой, мало кто пытался помочь решить проблему, но с Windows 7 она стала более глобальной. Разберемся с ней более детально.
Каким образом найти папку appdata
По умолчанию папка appdata скрыта от пользователя. Чтобы открыть ее, нужно первым делом включить отображение скрытых папок. Если в Windows XP это можно было сделать в любом окне через сервис/свойства папки, то начиная с Windows 7 «майкрософтовцы» решили убрать столь быстрый доступ к этой опции. Найти настройку отображения можно в Панели управления, в разделе «Параметры папок». Именно тут теперь и находится тот самый раздел настройки отображения свойств папок на компьютере под управлением Windows 7. Выставьте «птичку» на пункте «Показывать скрытые папки» в подразделе «Вид».
Примечание: в Windows 8 все совершенно идентично.
Теперь вы можете найти папку appdata по следующему пути: Системный диск -> Users (Пользователи) -> Имя пользователя. Именно тут она и находится.
Что находится в папке appdata
Папка содержит своего рода “необходимый хлам” от программ и игр, например, историю, настройки, сохранения, закладки и т.д. Практически все, что происходит на вашем компьютере. С течением времени размеры папки увеличиваются, вследствие чего уменьшается свободное место на диске, ведь не все программы удаляют свои настройки и прочие файлы в appdata, учитывая тот факт, что когда-нибудь вы снова их поставите.
В скрытой папке appdata находится три вложенных папки:
- Roaming (в папке имеются данные, которые вы в любой момент можете сохранить на переносное устройство и посте переустановки Windows вставить их по этому же пути, сохранив при этом все свои настройки). Тут в большей вероятности находятся все ваши данные браузеров, закладки и т.п.
- Local (в папке находятся исключительно локальные данные, которые невозможно перенести совместно с профилем). Тут чаще всего можно найти большие файлы, которые невозможно синхронизировать с сервером, например, загруженные файлы, сохранения от игр, дата торрентов и т.д.
- LocalLow (в папке находятся данные, которые не поддаются перемещению и имеют самых низкий уровень доступа). Тут вы можете найти данные программ, которые работают или работали в защищенном, безопасном режиме.
Повлиять на папку размещения обычный пользователь никак не может и приложения сами определяют, в какую папку они будут сохранять свои данные.
Примечание: Если вам нужно удалить какие-либо данные, занимающие огромный объем памяти на системном диске, сначала следует зайти в поисковик и узнать, какая программа создала папку (в большинстве случаев папка называется именем программы, но не всегда), после чего убедитесь, что ее данные вам не нужны, и смело удаляйте.
Можно ли удалить папку appdata в Windows 7 и Windows 8
Учитывая написанное выше, вы наверняка поняли, что освободить место удалением ненужных данных можно. Но вот всю папку appdata система не даст уничтожить. Причина одна — некоторые открытые системные и пользовательские файлы тоже используют appdata и их уничтожение может вызвать дестабилизацию системы. Соответственно, удалить вы можете только папки самих приложений, и то только тех, которые в данный момент неактивны. Для этого вам нужно зайти в одну из папок: Roaming, Local и уже внутри этих системных папок найти и удалить нужные данные.
Как удалить папку с ненужной программой
В большинстве случаев вам не разрешает удалить данные программы потому, что она используется системой. Закройте программу и потом вы сможете удалить ее данные.
Если программа работает в фоновом (невидимом) режиме, вам поможет диспетчер задач, вызвать который можно через комбинацию Alt+Ctrl+Del или щелкнуть мышкой по нижней панели -> Диспетчер задач.
Если вы уверены на 100%, что это именно ненужная вам программа, найдите ее среди установленных программ, посмотрите название исполняемого файла. В 90% случаев именно так программа подписана в диспетчере задач. Откройте вкладку процессы отфильтруйте их по пользователю и найдите исполняемый файл. Завершите процесс.
Примечание: никогда не проделывайте это с системными программами! В большинстве случаев это чревато дестабилизацией ОС Windows 7 и Windows 8.
После завершения процесса можете удалить программу и ее данные в appdata.
Что вызывает «Windows не удалось найти regedit.exe»?
- Работа вредоносного ПО или вирусов. Возможно, в вашу систему смогли пробраться какие-то незваные гости. Вирусы и вредоносное ПО может по разному влиять на работу ОС Windows, например, красть личные данные, вызывать случайные ошибки или даже вывести систему из строя, внеся в ее реестр всякие непонятные записи.
- Поврежденные системные файлы. Реестр Windows постоянно получает доступ к различным системным файлам. Если реестр наткнется на нужный ему файл, но он был поврежден, то система выдаст пользователю соответствующую ошибку. Есть шанс, что «Windows не удалось найти regedit.exe» появилось как раз из-за повреждения системных файлов.
- Некорректные параметры для локальных групповых политик. Групповые политики Windows — это мощный инструмент, при помощи которого можно блокировать и получать доступ к разным компонентам системы. Если в редакторе локальных групповых политик доступ к реестре Windows был заблокирован, то появление ошибки не так уж и удивительно.
- Неправильно настроенные переменные среды Windows. Переменные среды — это значения, в которых хранится вся информация касательно среды системы. Каждый процесс в Windows имеет набор переменных сред c их особыми значениями. И если эти переменные среды настроены не совсем корректно, то у вас есть все шансы столкнуться с этой ошибкой.
- Неудачная установка Windows. Проблемы с реестром часто возникают после не самой удачной установки Windows.
Прежде, чем мы перейдем к методам решения…
- Убедитесь, что вы вошли в систему под учетной записью Администратора.
- Загрузитесь в систему в безопасном режиме. Если обычными шагами добиться этого не удается, то попробуйте сделать это через среду восстановления (Windows RE) на установочном носителе с Windows.
Как найти папку – способы
Когда у пользователя появляется необходимость открыть AppData, он переходит в раздел Users и обнаруживает, что нужный каталог в списке отсутствует. Это связано с тем, что он по умолчанию скрыт. Но есть несколько способов обойти это ограничение.
Способ 1 – через проводник
Чтобы открыть папку AppData, выполните следующие действия:
- Запустите поисковик Windows. По умолчанию он находится на панели задач.
- В поисковую строку скопируйте следующую команду: %AppData%, затем нажмите Enter.
Также получить доступ можно вручную:
- Зажмите комбинацию клавиш Win+E, чтобы открыть проводник файлов.
- На левой панели выберите «Этот компьютер».
- Двойным кликом откройте локальный диск, на который установлена ОС.
- Перейдите в папку «Пользователи».
- В открывшемся списке выберете профиль учетной записи, с которой осуществился запуск.
- Далее кликните по адресной строке и допишите к текущему пути \AppData.
Внимание! В качестве альтернативы, чтобы быстро открыть AppData, можно просто вставить C:\Users\(сюда указать имя профиля)\AppData в адресную строку проводника файлов
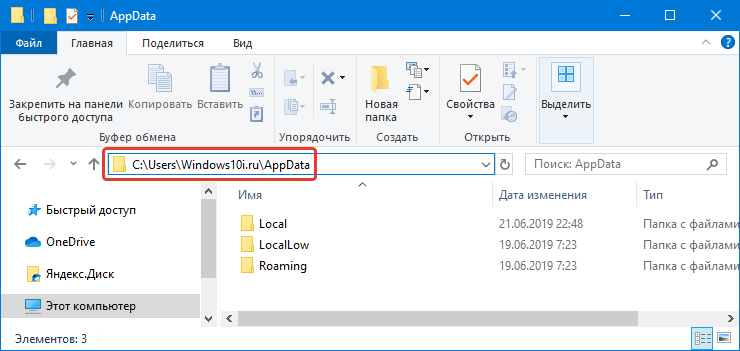
Кроме того, чтобы перейти непосредственно в папку Roaming, вы можете ввести системную команду %APPDATA% в приложение Windows Run. Для этого нужно:
- Нажмите сочетание клавиш Win+R, чтобы открыть приложение «Выполнить».
- Как только появится небольшое окно, введите туда команду %APPDATA%, а затем кликните Enter.
На экране появится проводник файлов с открытым разделом Roaming.
Способ 2 – включить отображение скрытых папок
Как уже было сказано, каталог AppData по умолчанию скрыт. Однако в настройках можно включить отображение скрытых папок, после чего в проводнике будут отображаться все невидимые директории. Для этого вам необходимо:
- Кликнуть клавиши Win+E, чтобы запустить проводник файлов.
- На верхней панели окна открыть вкладку «Вид», затем выбрать «Параметры».
- В открывшемся окне «Параметры папок», перейти во вкладку «Вид».
- Откроется список «Дополнительные параметры». В самом низу будет пункт «Скрытые папки и файлы».
- Установите флажок рядом с «Показывать скрытые файлы, папки и диски».
- После этого не забудьте нажать «Применить», чтобы сохранить внесенные изменения.
Теперь можно просто зайти в свой профиль через проводник файлов, AppData будет отображаться в списке директорий.
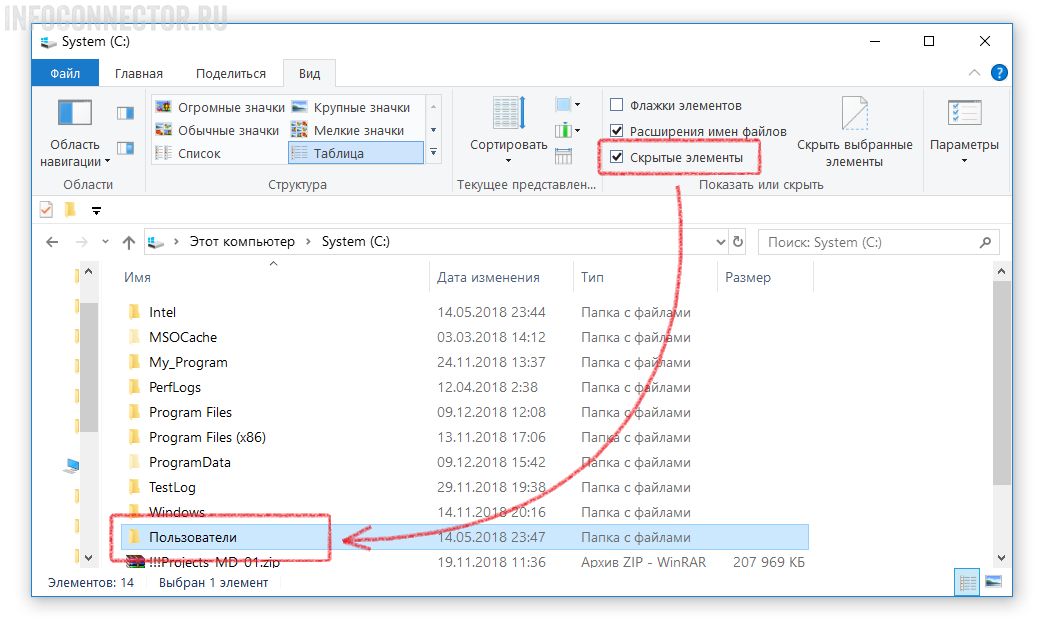
Важно! Иногда из-за некоторых ошибок ОС, опция отображения скрытых папок работает некорректно
Способ 3 – через командную строку
Если открыть папку AppData по каким-либо причинам не удалось, можно применить еще один дополнительный метод. Для этого вам нужно:
- Кликнуть на кнопку поиска в меню «Пуск» и списать «cmd».
- В результатах поиска появится «Командная строка», запустите ее от имени администратора, кликнув правой кнопкой мыши.
- Как только откроется командная строка, скопируйте следующую команду: attrib -s -h C:\Users\user\AppData (замените «user» на ваше название пользователя).
- Нажмите Enter.
Дополнительная информация! Команда сделает директорию AppData открытой навсегда. Теперь вы можете свободно отрывать раздел в любой момент. Чтобы снова его скрыть, вы можете заменить -s и -h на +s + h.
Как удалить папку AppData
Как было рассмотрено выше, AppData — важная системная папка, которую просто нельзя отправить в мусорку без создания проблем для работы приложений в операционной системе. Но есть несколько способов, как уменьшить размер папки AppData и не допустить ее “разрастания” до запредельных размеров:
- Использовать встроенные в Windows средства для очистки жесткого диска. В операционной системе Windows 10 присутствуют утилиты для удаления временных файлов. Если перейти в список параметров, после выбрать раздел “Система” и подраздел “Хранилище”, можно увидеть все диски компьютера. Нажмите на системный диск, чтобы его очистить от временных файлов. Откроется список данных, хранимых на диске. Нажмите на “Временные файлы”. Появится возможность выбрать, что вы хотите удалить. Выделите необходимые разделы (к AppData относится раздел “Временные файлы”) и нажмите “Удалить файлы”, чтобы стереть информацию, которую операционная система считает бесполезной.
- Использовать “Контроль памяти” Windows 10. С одним из обновлений компания Microsoft реализована в операционной системе Windows 10 новую функцию — “Контроль памяти”. Ее можно найти в параметрах в разделе “Хранилище”. По умолчанию она выключена. Если включить данную функцию, Windows 10 автоматически будет освобождать место на диске, удаляя временные файлы и информацию из корзины.
- Использовать сторонние приложения для исследования и очистки папки AppData. Есть множество сторонних приложений, которые можно установить для исследования папки. В рамках исследования программа определит, какая информация в папке актуальная и используемая со стороны других приложений, а к какой нет обращений, и ее можно удалить. Например, с подобной задачей справляется программа Scanner.
Лучший способ избежать разрастания папки AppData до больших размеров — это удалять из нее информацию о приложении при его удалении. То есть, можно использовать различные специальные утилиты, которые удаляют программы “с корнями”, например, Soft Organizer или Revo Uninstaller.
Если папка AppData растёт в размере
Со временем в папке AppData начинает скапливаться «мусор», и она разрастается до огромных размеров. Детально рассмотрим эту проблему и пути выхода.
Почему это происходит
Если на компьютер Windows 10 была установлена недавно, папка AppData будет занимать всего несколько сотен мегабайт. Со временем, когда пользователь начнёт устанавливать новый софт на своё устройство, она станет увеличиваться в размере и сможет достигнуть десятков и сотен гигабайт.
Размер папки AppData составляет больше 9 ГБ
Если пользователь устанавливает ресурсоёмкие утилиты и папка начинает весить, например, 10 ГБ, то переживать не стоит: в ней находятся файлы, которые необходимы программам для полноценной работы. Нет предельного размера для папки AppData.
Если программы с ПК часто удаляются пользователем, но папка продолжает увеличиваться в размерах даже при использовании нескольких утилит, то нужно подумать о её очистке. Освобождение папки от «мусора» очистит системный диск. В результате компьютер станет работать быстрее.
Как решить данную проблему
Чтобы вес папки уменьшился, необходимо сначала удалить временные файлы, которые в ней хранятся, в частности, в папке Temp. В версии Windows 10 это сделать очень просто:
- Откройте меню «Пуск». Над кнопкой выключения компьютера будет значок в виде шестерёнки. Нажмите на него, чтобы открыть «Параметры».
Кликните по кнопке с шестерёнкой, чтобы открыть окно «Параметры»
- Запустится окно на весь экран. Теперь выбираем первый пункт «Система».
Запустите раздел «Система»
- Переходим на вкладку «Хранилище». В ней открываем диск «С:», на котором хранится папка AppData.
Во вкладке «Хранилище» откройте системный диск «С:»
- Система начнёт анализ занятого места на этом диске. Подождите, когда он завершится.
Подождите, пока завершится анализ содержимого на системном диске
- В списке найдите пункт «Временные файлы». Кликните по нему левой кнопкой мыши, чтобы он открылся.
Откройте пункт «Временные файлы» одним кликом мыши
- Поставьте галочки рядом с тремя пунктами: «Временные файлы», «Папка «Загрузки» и «Очистка корзины». Теперь щёлкните по серой кнопке «Удалить файлы». Под кнопкой вы сразу увидите общий вес всех «мусорных» файлов, которые вы удаляете.
Отметьте все пункты и нажмите на кнопку «Удалить файлы»
- Дождитесь, когда система удалит весь мусор.
Проверьте, сколько теперь занимает места папка AppData. Если так же много, избавьтесь от «хвостов» от ранее удалённых вами программ вручную:
- Откройте папку AppData.
- Поочерёдно зайдите в три раздела папки: Local, LocalLow и Roaming. Посмотрите, есть ли в них папки с названием программ, которые вы уже ранее удалили из памяти компьютера.
Найдите в папках разделы с названиями удалённых ранее программ
- Если такие папки есть, уберите их. Кликните правой кнопкой мыши по папке. В контекстном меню выберите «Удалить».
Уделите найденные папки через контекстное меню, которое вызывается кликом правой кнопкой мыши по объекту
При последующих деинсталляциях программ используйте сторонний софт для зачистки остаточных файлов программ. Он будет сам удалять за вас все файлы, связанные с этими программами. Среди таких деинсталляторов можно выделить Revo Uninstaller, Uninstall Tool, Soft Organizer и многие другие.





























