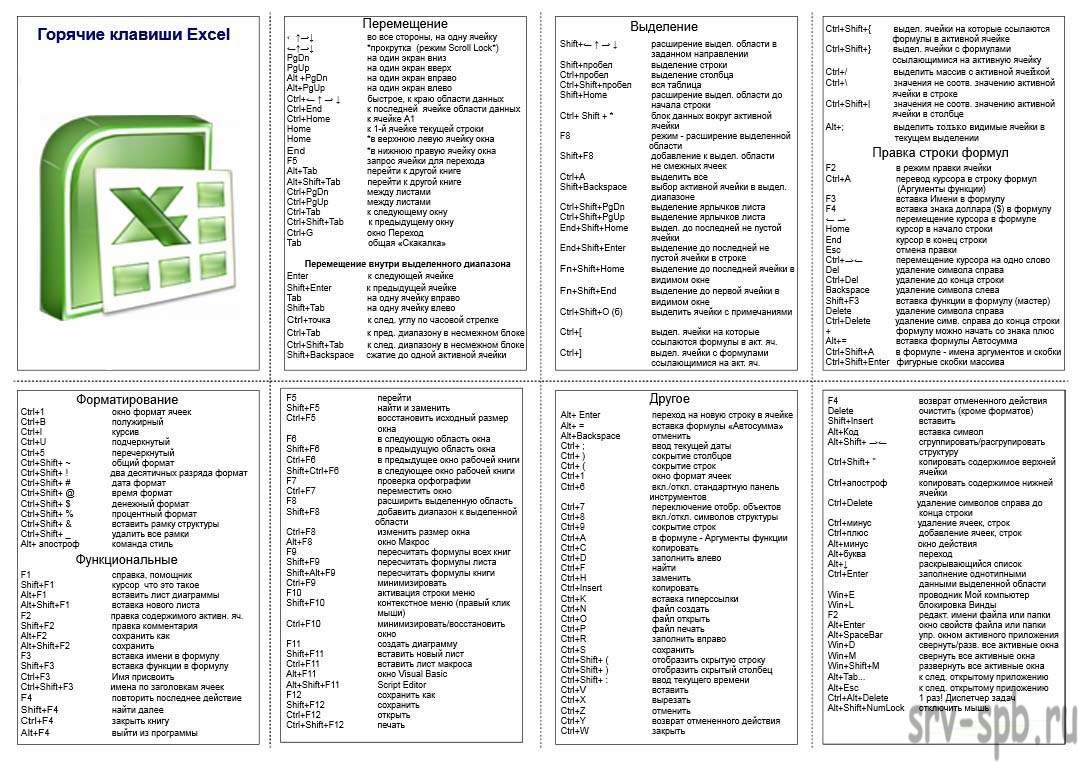Какие функции выполняет клавиша «F5»?
Данная клавиша в разных операционных системах может быть предназначена для выполнения различных команд, но чаще всего она способствует перезагрузке информации в браузерах или программах. В «Windows» она нужна, например, для обновления окна браузера, в котором вы на данный момент находитесь.
Также программисты используют «F5» для работы с такой программой, как «Total Commander». «F5» дает возможность копировать файлы, а в комбинации с другими клавишами выполняет дополнительные команды. Например, при одновременном нажатии “Ctrl+F5” можно мгновенно рассортировать файлы в папке по времени их создания.
5 для чего предназначена клавиша f5. Функциональные клавиши
Компьютерная клавиатура позволяет значительно упростить выполнение многих операций (в конце концов, пока не было мышек, ей же как-то обходились). Вот только для этого нужно правильно пользоваться клавиатурой, то есть знать назначение всех ее клавиш. Сегодня мы поговорим о том, как использовать функциональные клавиши .
Функциональные клавиши — это ряд клавиш F1-F12, расположенный в верхней части клавиатуры . Функциональными они называются не просто так — за каждой клавишей закреплена определенная функция. Иными словами, функциональная клавиатура запрограммирована вызывать определенные команды операционной системы. Кроме того, в различных программах и играх функциональные клавиши могут иметь дополнительные функции — те же, что и в ОС, или другие, в зависимости от замысла разработчика.
Итак, давайте разберем назначение функциональных клавиш в ОС Windows . Двигаться будем по порядку.
F1 – клавиша вызова справки Windows или справочной системы конкретной программы. Если программа не имеет внутренней системы справки, по нажатию клавиши F1 может открыться онлайн-справка на официальном сайте программы. Понятно, что если в приложении отсутствует файл справки или онлайн-справка, при нажатии клавиши F1 ничего не произойдет.
F2 – редактирование объекта . Чаще всего используется для переименования файлов и папок в Проводнике Windows или других файловых менеджерах.
F3 – вызов окна поиска . Облегчает поиск файлов и папок на компьютере (если во время нажатия клавиши открыта какая-нибудь папка, поиск будет вестись в ней). В браузере активирует поиск по тексту страницы.
F4 – активация адресной строки и показ истории в Проводнике Windows и браузере Internet Explorer. В других приложениях функция клавиши может варьироваться (к примеру, в файловом менеджере Total Commander клавиша F4 отвечает за вызов встроенного редактора файлов).
F5 – обновление списка объектов в открытой папке или открытой страницы в браузере.
F6 – перевод курсора для ввода (передача фокуса) в адресную строку (как активация адресной строки в F4, но без показа истории).
Функциональные клавиши F7-F9 не имеют стандартных функций в ОС Windows, так что их действие будет целиком и полностью зависеть от конкретного приложения.
F10 – вызов меню программы . Скажем, в Проводнике в Windows Vista/7 по умолчанию скрыто стандартное меню (Файл, Правка, Вид и т. п.), клавиша F10 открывает его.
F11 – переключение из оконного режима в полноэкранный и наоборот.
F12 – строго определенной функции у клавиши нет , но во многих приложениях она служит для вызова разного рода дополнительных меню.
Также существуют некоторые устоявшиеся комбинации клавиш с использованием функциональной клавиатуры. Скажем, Alt + F4 – это закрытие активного приложения. Комбинация Ctrl + F4 закрывает активную вкладку в браузере. А сочетание Shift + F10 используется для открытия контекстного меню.
Еще функциональные клавиши могут использоваться для перехода в BIOS или меню загрузки . Назначение клавиш будет зависеть от модели материнской платы, но довольно часто для перехода в BIOS служит клавиша F2, для вызова меню загрузки (boot menu) – клавиша F9, для выбора режима загрузки Windows – клавиша F8.
Отдельно стоит упомянуть о том, как работают функциональные клавиши на ноутбуках . Большинство ноутбуков имеют клавишу Fn. Она позволяет изменять действие функциональных клавиш. Используя комбинацию Fn + функциональная клавиша , можно включать и отключать тачпад и вай-фай, регулировать громкость звука и яркость монитора и т. п. Какое именно действие будет выполнять та или иная функциональная клавиша в сочетании с Fn, можно узнать по пиктограммам возле клавиш или из инструкции к ноутбуку.
Итак, подведем итог. Функциональные клавиши помогут вам сэкономить время, требуемое для выполнения самых распространенных операций . Но, работая с конкретной программой, стоит заранее выяснить, как именно в ней используется функциональная клавиатура. Для этого следует использовать справку, благо, как ее вызвать, вы знаете — хватит одного нажатия клавиши F1.
Горячие клавиши в компьютерных программах
Давайте ответим на вопрос: «Какими обычно программами пользуется простой пользователь компьютера?»:
- Текстовые редакторы — Microsoft Word, Excel и т.д.;
- Интернет браузеры — Google Chrome, Mozila FireFox и т.д.
Я не привел в списке специализированные программы типа Adobe Photoshop, CorelDraw и так далее. Так как эти программы для специалистов, и специалисты и так знают все горячие клавиши этих программ. Давайте рассмотрим горячие клавиши для каждой программы отдельно.
Горячие клавиши в excel
Excel очень полезная программа электронных таблиц. Кто пользовался, знает, но не все знают о горячих клавишах в экселе. Вот список самых популярных:
- Ctrl + клавиша «+» — вставить строку в excel;
- Ctrl + клавиша «-» — удалить строку/столбец в excel;
- Shift+пробел — комбинация для выделения всей строки;
- Ctrl+пробел — комбинация для выделения всего столбца;
- Ctrl+А — комбинация для выделения всей области (всех ячеек);
- Shift+Alt+стрелка вправо — сгруппировать столбцы;
- Shift+Alt+стрелка влево — разгруппировать столбцы;
- Shift+F2 — добавление или редактирования примечания в excel;
- CTRL+1 — открыть меню «Формат ячеек»;
- CTRL+9 — для скрытия выделенных строк;
- CTRL+0 — для скрытия выделенных столбцов;
- ALT+F8 — эта комбинация открывает окно «Макрос» для запуска макросов;
- ALT+F11 — открывает редактор макросов Visual Basic.
Я перечислил основные горячие клавиши excel, но, конечно же, это не все комбинации. На картинке ниже можно увидеть полный список: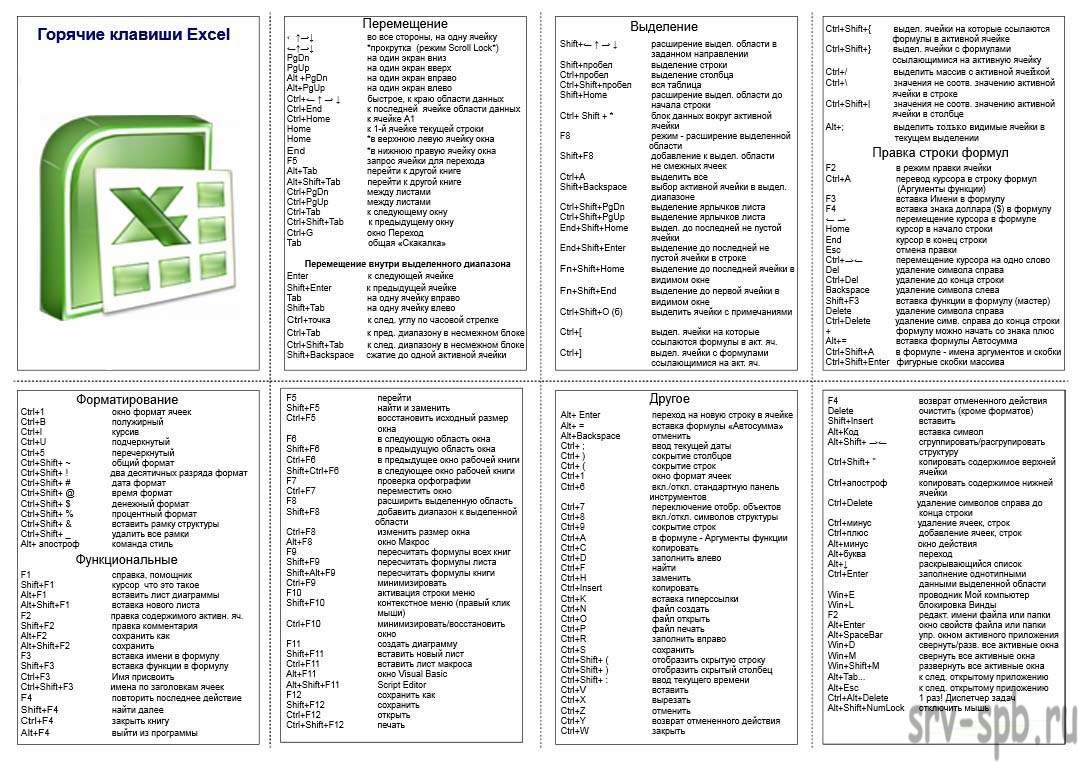
Очень часто стоит вопрос, какие горячие клавиши отвечают за объединение ячеек в excel. Самый простой способ это горячая клавиша повторения последней операции F4. Сделайте объединение ячеек обычным способом, выделите следующие две ячейки и нажмите F4, тем самым вы объедините ячейки.
Горячие клавиши в word
Бесспорно, самый популярный текстовый редактор в Windows это MS Word. В нем есть свои горячие клавиши. Давайте посмотрим самые популярные:
- Ctrl+f — поиск по тексту документа.
- Ctrl+h — вызывается окно, в котором можно произвести поиск определенных символов и заменить на другие.
- Ctrl+n — создать новый документ.
- Ctrl+p — открыть окно печати.
- Ctrl+o — открыть документ
- Shift+F3 — очень полезная комбинация, при помощи нее можно изменить регистр символов в слове, на котором находится курсор.
Конечно же это не все горячие клавиши word, это самые популярные. Полный список представлен ниже: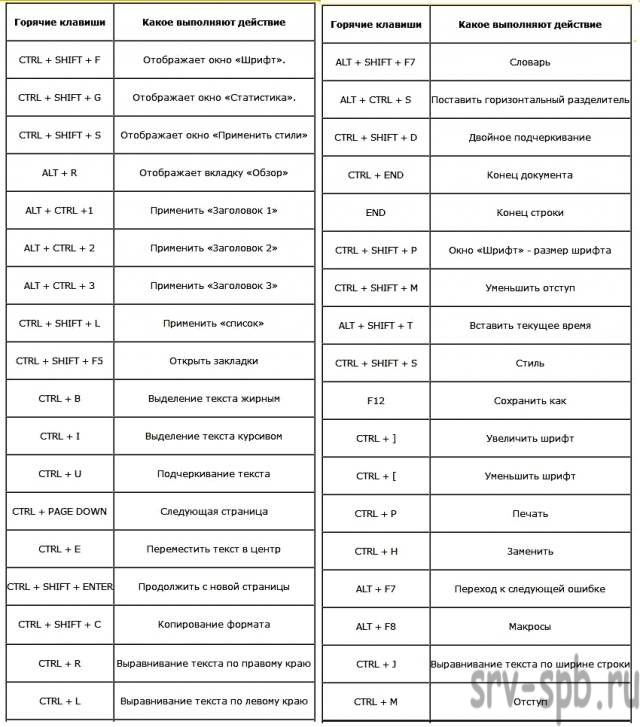
А, да, забыл сказать об очень полезной комбинации горячих клавиш — это как удалить гиперссылки в документе. А все просто, выделаем весь текст при помощи Ctrl+A, а дальше нажимаем Ctrl+Shift+F9, все гиперссылки будут удалены, а формат текста сохранится.
Клавиша F4
При использовании этой клавиши в приложениях не всегда придерживаются каких либо строгих рамок, ибо их нет. Я знаю три наиболее частых варианта, где ее можно использовать. Первое — это пошло еще со времен старых файловых менеджеров а-ля Norton Commander — это функция Edit, то бишь редактирование. Однако, это не то редактирование, как в случае с F2 — это непосредственно вызов текстового редактора и открытие в нем файла на редактирование, в то время как F2 позволит только лишь редактировать название файла. Так, например, это работает в известном файловом менеджере для windows — Total Commander.
Второе — эта клавиша позволяет передать фокус в адресную строку и одновременно открыть историю адресной строки в стандартной оболочке Explorer ОС Windows. То же самое происходит и в браузере MS Internet Explorer. Ну, и последнее — в некоторых приложениях эта клавиша открывает какую либо дополнительную панель — например, в браузере Opera или в Pdf-просмотрщике Foxit Reader. Средний палец левой руки.
Но это еще не все, что можно сказать об F4. Очень устоявшаяся и наиболее часто используемая комбинация — Alt+F4
, возможно, вы с ней уже знакомы. Эта комбинация — закрытие приложения
— аналог кнопки крестика в правом верхнем углу приложения. Она работает почти всегда и везде именно так. Нажимают эту комбинацию обычно так: большой палец левой руки на левый Alt и средний палец левой руки на F4. Это кажется наиболее удобным способом, но более правильным вариантом будет нажатие средним пальцем правой руки на правый Alt и средний палец левой руки на F4.
Еще одно сочетание которое менее известно, но оно тоже довольно стандартно — Ctrl+F4 — закрытие активной вкладки. Например, в браузерах
. Но это несколько неудобная комбинация, и мало кем используется, ибо для той же цели служит комбинация Ctrl+W
.
Всемогущая Ф5: правда или сказки?
Что же произойдет, если ткнуть пальцем в кнопку Ф5 на устройстве ввода и удерживать ее? Ранее по сети гуляли разные слухи: система перезагрузится несколько раз, а потом удалит все важные файлы, винчестер запустит программу самоуничтожения и задымится, оперативная память не переживет эту комбинацию и превратится в бесполезный кусок железа. Чего только не придумывали бывалые хакеры для устрашения начинающих пользователей. И хотя этому мифу уже более десятка лет, находятся умельцы, которые открывают новые возможности для одной единственной клавиши.
Далеко не последнее место в распространении мифа занимают пользователи социальных сетей. Они предлагают различные варианты развития событий:
«Ничего не произойдет, устанешь ждать».
«Процессор взорвется, будет жестко, и приедет спецназ!»
«Экран вспыхнет, и твой комп заговорит».
Среди потока шуток и приколов можно найти и более информативные ответы:
«Обновится страница в браузере».
«Компьютер перейдет в спящий режим».
Так что же произойдет на самом деле? Чтобы отличить правду от вымысла, обратимся к истокам этого нелепого, но такого живучего мифа.
А если все пропадет?
На заре зарождения современного интернета пользоваться им могли лишь избранные счастливчики. Всемирная сеть располагалась исключительно на стратегически важных объектах, которых в мире насчитывалось не более пары сотен. В их число входили и пункты связи Министерства обороны США.
В целях обеспечения секретности и безопасного использования данных, любую из точек доступа можно было уничтожить комбинацией из трех произвольно нажатых клавиш. Доподлинно неизвестно, входила ли F5 в их число, но миф укоренился и стал расползаться по миру вместе со Всемирной Паутиной.
Постепенно интернет перекочевал в коммерческую сферу. Функцию самоуничтожения отключили, а комбинация «трех кнопок» хоть и осталась, но нашла мирное применение в связке Ctrl + Alt + Del. Она не сжигает оперативную память, а напротив, помогает решить проблему без применения грубой силы. Просвещенные пользователи, отдавая дань традиции, иногда сопровождают ее многозначительной фразой «exterminate», что буквально значит «ликвидировать».
За какие функции отвечает данная кнопка
Те, кто работает за компьютером не первый год, прекрасно осведомлены о том, за что «отвечает» данная кнопка, и в каких случаях на нее нужно наживать:
- если надо обновить актуальную страничку в браузере;
- чтобы копировать файлы в некоторых менеджерах типа Тотал Командер Фар и ряде других;
- чтобы вызвать функцию поиска в МС Ворд;
- чтобы вставить дату и время в редакторе «Блокнот», который является подручным;
- чтобы быстро сохраниться во многих современных компьютерных играх.
На ноутбуках и прочих подобных устройствах одновременное нажатие этой кнопки с функциональной кнопкой Fn может происходить следующее:
- изменяется яркость экрана;
- регулируется подсветка клавиатуры;
- изменяется громкость динамиков;
- переключение экранов, на которые отображается изображение (на телевизор или ПК), а также многое другое.
Ничего страшного при нажатии данной кнопки не происходит, F5 – это одна из необходимых кнопок на клавиатуре, с помощью которой можно получать быстрый доступ к некоторым функциям системника.
Каждая кнопка клавиатуры имеет собственное назначение и выполняет отведённые её функции. Но это не мешает рождению легенд и необычных слухов, наделяющих клавиши особенными свойствами. Именно с этим связана популярность вопроса, что будет, если нажать f5 на 30 секунд. Многие пользователи слышали о вероятных плачевных последствиях подобного действия, а потому желающих проверить результат самостоятельно оказывалось невероятно мало.
При этом, учитывая простоту проведения эксперимента, было бы крайне странно, если бы точный ответ оказался неизвестен. Разобраться в последствиях нажатия и удержания несложно. Главное, не торопиться с выводами и подойти к рассмотрению ситуации максимально серьёзно и основательно. И тогда ни один значимый нюанс не останется без детального изучения.
Управление F-клавишами
Способ управления функциональными клавишами зависит от операционной системы и может иметь некоторые отличия в разных версиях ПО. Как правило, настройка осуществляется при последовательном выполнении ряда несложных действий.
Как активировать функциональные клавиши?
В большинстве случаев функциональные клавиши настроены по умолчанию и не требует дополнительных настроек для выполнения своих основных задач. Чтобы они выполняли мультимедийные функции, достаточно одновременного нажатия с клавишей Fn. Некоторые модели ноутбуков настроены иначе: по умолчанию выполняются мультимедийные опции, а для выполнения привычных задач требуется нажатие Fn.
Если F-клавиши не выполняют своих функций, необходимо проверить устройство на предмет вероятных причин неправильной работы:
- активирована клавиша F-Lock;
- в BIOS установлен режим Disabled;
- отсутствие специального ПО для правильной работы функциональных клавиш.
Изменение режима работы кнопок F1-F19
В случаях, когда у пользователя нет необходимости в использовании функций, закрепленных за F-клавишами, и ему удобнее использовать мультимедийный режим без нажатия кнопки Fn, можно обратиться к настройкам клавиатуры в BIOS. Для этого необходимо:
- войти в меню конфигурации BIOS;
- открыть System Configuration;
- перейти к параметру Action Keys Mode;
- режим Disabled (Отключено) сменить на Enabled (Включено);
- нажать F10 и перезагрузить компьютер.
 По сути, такая настройка меняет приоритет основных и мультимедийных опций, позволяя пользователю выставить параметр так, как ему удобнее. В некоторых моделях настройка клавиш не доступна в BIOS и для переключения режима применяется сочетание клавиш Fn+Esc или Fn+NumLock.
По сути, такая настройка меняет приоритет основных и мультимедийных опций, позволяя пользователю выставить параметр так, как ему удобнее. В некоторых моделях настройка клавиш не доступна в BIOS и для переключения режима применяется сочетание клавиш Fn+Esc или Fn+NumLock.
Как отключить F-клавиши на ноутбуке
Полностью отключить функциональные клавиши невозможно, пользователь может переключать только режимы. Для этого в большей части современных клавиатур предусмотрены вышеупомянутые комбинации Fn+Esc или Fn+NumLock. Если такой способ не поддерживается устройством, можно воспользоваться альтернативным методом настройки в BIOS. Для этого необходимо:
- перезагрузить устройство и открыть стартовый экран;
- войти в BIOS;
- открыть System Configuration и выбрать Action Keys Mode;
- активировать режим Disabled;
- для сохранения изменений нажать F10.
Управление устройством посредством функциональных клавиш — это удобно и эффективно. Они существенно упрощают доступ к приложениям и позволяют запускать нужные команды быстрее. В статье приведены наиболее часто используемые функции F1-F12, но на самом деле, задач, которые выполняют функциональные клавиши в специализированных софтах, намного больше.
Некоторые производители используют для настройки F-клавиш специальные приложения. Так, владельцы ноутбуков Toshiba могут использовать HDD Protector, а Asus — HotKeys. Для Sony VAIO функциональные клавиши можно настроить с помощью VAIO Control Center.
Топ 10 горячих клавиш, которые полезно знать каждому пользователю ПК
Горячая клавиша позволяет быстро выполнять определенные действия с помощью комбинации двух или трех клавиш на клавиатуре. Он не использует мышь и не требует появления меню.
Существует длинный список горячих клавиш для Windows 7, Windows 8, Mac, Photoshop, Word, Autocad и т.д. Однако не все пользователи компьютеров используют их.
Если у вас есть мышь или тачпад, зачем вам нужны клавиши быстрого доступа? Может случиться все что угодно: мышь может сломаться или батарея в беспроводной мыши может разрядиться.
Могут возникнуть проблемы с программным обеспечением при подключении новой мыши или когда старая мышь умирает. Сенсорная поверхность может раздражать, а некоторые люди просто не знают, как ею пользоваться, потому что привыкли щелкать мышью.
Если вам нужно срочно что-то сделать, а мышь бесполезна, знание сочетаний клавиш может оказаться очень полезным. Использование этих ярлыков может действительно повысить производительность вашего компьютера.
Клавиатура кнопки. Назначение клавиш классической клавиатуры
Сейчас мы с вами разберем самую обычную (классическую) клавиатуру и составим список наиболее важных для нас клавиш. Я сказал «самую обычную» потому, что в продаже вы можете найти клавиатуры, которые имеют дополнительные клавиши, выполняющие вспомогательные функции. Производители клавиатур постоянно придумывают новые конструкции, порой имеющие очень причудливый вид.

Рабочие области клавиатуры
Обычную клавиатуру можно условно разделить на несколько областей.

Давайте подробно рассмотрим все эти области и выделим те клавиши, которые нам понадобятся при ежедневной работе на компьютере.
Функциональные и вспомогательные клавиши
В самой верхней области клавиатуры находятся клавиши, которые не используются для ввода данных в компьютер. Эти клавиши выполняют вспомогательные действия, которые приведены в таблице ниже.
Символьные клавиши
Под областью функциональных клавиш находится область символьных клавиш , в которой размещаются клавиши для ввода цифр, букв и других символов. На многих клавишах изображено по два или три символа. На буквенных клавишах изображены русские и латинские буквы и при переключении языка ввода на английский язык, будут вводиться латинские буквы, а при переключении на русскую раскладку клавиатуры — русские буквы.
Клавиши модификаторы
В этой области есть клавиши, которые называют клавишами модификаторами (клавиши Ctrl , Alt и Shift ). Эти клавиши получили такое название за то, что они позволяют изменять значения символьных клавиш. Например, если на клавише изображено три символа (рис.81), то один из них вводится при простом нажатии клавиши (это символ « 3 »), второй – при одновременном нажатии символьной клавиши и клавиши Shift (это символ « № », при условии, что выбрана русская раскладка клавиатуры), третий символ – при переключении раскладки клавиатуры на другой язык и одновременном нажатии символьной клавиши с клавишей Shift (это символ « # », если выбрана английская раскладка клавиатуры).
Мы еще не рассматривали ввод текста, но думаю, что следует ввести понятие текстового курсора, так как следующая группа клавиш связана именно с ним. Текстовым курсором называется мигающая вертикальная или горизонтальная черточка, которая указывает на экране местоположение вновь вводимого с клавиатуры символа. Наверняка вы видели его, если запускали какую-нибудь программу для ввода текста.
Курсорные клавиши
Итак, клавиши управления текстовым курсором:
Чуть повыше клавиш управления курсором обычно размещаются дополнительные клавиши, которые также имеют отношение к управлению курсором. Действия, выполняемые этими клавишами сложно описать без приведения практических примеров. Поэтому в таблице ниже я привожу краткое описание этих клавиш, и вы можете пользоваться данной таблицей в дальнейшем как справочником. Вернитесь к ней, когда мы будем изучать работу в текстовых редакторах.
Дополнительный блок клавиш
Как я уже упоминал ранее, в правой части клавиатуры находится дополнительная клавиатура, на которой расположены цифровые клавиши и клавиши математических действий, а так же дополнительная клавиша Enter . Дополнительная клавиатура включается клавишей NumLock . При отключенном режиме NumLock дополнительную клавиатуру можно использовать для управления курсором — на цифровых клавишах есть дополнительные надписи, указывающие на функциональность клавиши.
На многих (но не на всех) клавиатурах есть область, в которой находятся индикаторы режимов (рис.80). Эти индикаторы загораются при нажатии соответствующей клавиши:
- Как освоить слепую печать на компьютере Многие из нас, вероятно, видели, насколько быстро пляшут пальцами на клавиатуре «матерые» пользователи компьютеров. Причем делают это легко, и даже не глядя на клавиши. Такой способ печати Что такое горячие клавиши и для чего они нужны?
Что будет, если нажать кнопку F5 на клавиатуре компьютера или ноутбука
Большинство пользователей не знают обо всех возможностях устройства, которое используют каждый день. Например, что будет, если нажать кнопку F5 – одну из так называемых функциональных клавиш, которые находятся в первом ряду раскладки клавиатуры ноутбуков и компьютеров. Нажатие на нее подает системе специальную команду, зависящую от того, какой софт открыт и с какой кнопкой ее использовали. Кроме того, по Сети уже около 15 лет ходит миф о последствиях удержания этой клавиши. Есть ли в нем доля правды?
Для чего нужна клавиша F5
Функциональные клавиши используются самостоятельно, вместе с Alt, Shift, Ctrl и др. Они помогают автоматизировать работу за компьютером, выполняя необходимое действие одним нажатием. Кнопка F5 – не исключение. В операционной системе ей, как и всем остальным, присвоена функция. ОС Mac до 9 версии предоставляла пользователям возможность самим назначать, что будут делать кнопки. Ниже присвоенные опции F5 для Windows.
Функции
Основное назначение кнопки – обновление информации открытого окна. Какое из следующих действий будет произведено при нажатии, зависит от программы. Это может быть:
- Обновление вкладки в любом из браузеров.
- Копирование файлов (Total Commander).
- Обновление в окнах сред разработки (используется программистами).
- Откроется окно «Найти и заменить» (Microsoft Office Word).
- Вставка даты и времени («Блокнот»).
- Показ слайдов (Microsoft Office PowerPoint).

Что будет, если нажать F5 на 30 секунд
В выключенном состоянии компьютера — ничего. Во включенном – зависит от того, какая программа открыта. Например, если браузер – будет постоянное обновление страницы (причем она даже не будет успевать прогружаться). Никаких расширенных функций кнопка F5 при нажатии на нее в течение 30 секунд не выполняет. Но распространенный миф гласит, что это действие приведет к самоликвидации операционной системы Windows.
Сейчас функция уничтожения системно не заложена, но она существовала тогда, когда интернет был военной разработкой Америки – как часть защиты информации. Удаление всех данных на тех старых компьютерах можно было осуществить путем нажатия трех произвольных клавиш. Когда интернет распространился и стал массовым явлением, опцию убрали, а миф остался.
Почему интересует, что будет, если нажать на кнопку F5, а не на любую другую? Есть несколько предположений. Первое: чистая случайность, по которой какой-нибудь начинающий хакер выбрал эту клавишу, чтобы рассказать о ней «страшную тайну». Учитывая, что проверить информацию решались только смельчаки, она быстро разошлась по сети. Второе: на некоторых ноутбуках 30-секундное нажатие F5 на клавиатуре гасит экран и включает спящий режим, и функция могла «усовершенствоваться» во Всемирной паутине.
Сочетание Alt+F5
Комбинация клавиш Alt и F5 при работе с файловыми менеджерами позволяет упаковать файлы, т.е. сделать архив. С Word – восстановить прежний размер текущего окна. С Visual Studio – перейти в режим отладки. Если нажать сочетание в программе, в которой для комбинации не установлено действие (таким примером является браузер Opera), ничего не произойдет. Не зарезервировано функций под совместное нажатие этих клавиш и в самой ОС Windows.
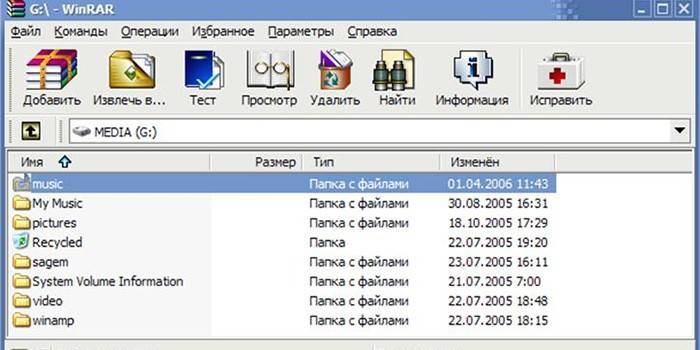
Сочетание Shift+F5
Файловые менеджеры зарезервировали комбинацию для копирования файлов в текущий каталог с переименованием. Текстовый редактор Word – для осуществления перехода к предыдущему исправлению или к месту, где стоял курсор при последнем открытии документа. Среда разработки Visual Studio – для остановки работы запущенного приложения. Те, кто работают с Photoshop, применяют комбинацию для опции «Свободного трансформирования». Браузеры при нажатии кнопок Shift+F5 обновляют страницу (без кеша).
Нашли в тексте ошибку? Выделите её, нажмите Ctrl + Enter и мы всё исправим!
Возможности Alt F5
В большинстве случаев комбинация клавиш Alt F5 используется для обновления содержимого окна программы или интернет-страницы. Например, если вы находитесь в веб-браузере, нажатие Alt F5 приведет к перезагрузке страницы, что может быть полезно, когда контент не загружается правильно или вы хотите получить самую свежую версию страницы.
Также Alt F5 может быть использован для обновления окна программы. Например, если вам нужно обновить список файлов или папок в файловом менеджере, нажатие Alt F5 позволит сделать это без необходимости закрывать и снова открывать окно.
В операционной системе Windows комбинация Alt F5 также позволяет восстановить окно программы, если оно было свернуто или свернуто на панель задач.
Alt F5 имеет различное применение в разных программах и операционных системах, и его функции могут быть разными. Поэтому перед использованием данной комбинации клавиш рекомендуется проверить ее функцию в конкретной программе или операционной системе, с которой вы работаете.
Обновление страницы
Клавиша Alt на клавиатуре используется в сочетании с другими клавишами для выполнения определенных функций. Комбинация Alt+F5 служит для обновления текущей страницы в большинстве веб-браузеров.
Когда пользователь нажимает Alt+F5, браузер отправляет запрос на сервер, чтобы получить самую последнюю версию запрошенной страницы. Это может быть полезно, если вы хотите увидеть обновленную информацию на веб-странице или решить проблему с некорректным отображением.
Однако следует быть осторожным при использовании комбинации клавиш Alt+F5, так как она может привести к потере невыполненной работы форм, текста или других данных на странице. Поэтому перед обновлением страницы, убедитесь, что все ваши изменения сохранены.
Переключение между программами
Функция Alt F5 представляет собой комбинацию клавиш, используемую для переключения между активными программами на компьютере. Конкретная реализация этой функции может варьироваться в зависимости от операционной системы.
Нажатие клавиш Alt F5 позволяет пользователю моментально перейти к следующей программе, которая была открыта на компьютере. Это удобно в случаях, когда требуется быстро переключаться между различными приложениями или окнами.
Например, если вы работаете с текстовым документом и вам необходимо проверить информацию в Интернете, вы можете нажать Alt F5, чтобы перейти к браузеру, и затем снова нажать Alt F5, чтобы вернуться к текстовому редактору. Это позволяет вам экономить время и улучшить производительность работы.
Также стоит отметить, что комбинация клавиш Alt F5 может быть настроена пользователем для выполнения других задач. Например, вы можете настроить эту комбинацию для открытия определенного приложения или выполнения определенного действия.
В целом, Alt F5 представляет собой полезную функцию, которая упрощает переключение между активными программами на компьютере и повышает эффективность работы пользователя.