Как сделать на Windows 7
Ради выполнения данной задачи вам не нужно особенных умений либо добавочных программ, следует просто сменить настройки. Сделать постоянный айпи адрес на Windows 7 можно так:
Необходимо попасть на вкладку с изменением параметров адаптера.
Находим свое сетевое подключение и просматриваем его состояние
Важно заметить, что если подключение к интернету через кабель, то вам необходимо открывать состояние подключений по локальной сети. При подсоединении с помощью Wi-Fi смотрите данные беспроводного соединения.
В окне состояния нажимаем на «Сведения»
Сведенья с «адрес ipv4» до «dns-сервера» включительно нужно зафиксировать в памяти. Окошко закрываем.
Нужно открыть свойства подключения и перейти на вкладку Сеть. Ставим пометку возле Протокола TCP/IPv4 и просматриваем свойства с помощью соответствующей кнопки.
В этом окне отмечаем пункт, который разрешает осуществить самостоятельную подстройку. Далее прописываем те данные, которые были получены в пункте 3. Можно настроить автоматические определения параметров сети. Перезагрузите ваш ПК или ноутбук.

Автоматическая смена динамического адреса
Самый простой вариант сменить динамический IP-адерс. От пользователя не потребуется почти никаких сложных действий, так как здесь все основано на автоматике и свойствах динамического адреса.
Перезагрузка компьютера
Вероятно, самый простой и доступный способ для всех пользователей. Или хотя бы тех, кто сидит на динамическом айпи. Дело в том, что при каждом новом подключении к интернету компьютер получает новый адрес.
Все, что нужно сделать – открыть меню «Пуск» и нажать на кнопку перезагрузки. Все остальное компьютер сделает автоматически. В том числе подключится к интернету. После рестарта пользователь появится в Сети уже с новым IP.
Более «интеллигентный» способ
Вообще, вариант с перезагрузкой – это слишком радикальный способ. Есть вариант более мягкий и «интеллигентный» — просто отключить компьютер от Сети при помощи менеджера подключений Windows. Сделать это очень просто.
- В системном трее ищем значок, отвечающий за подключение к интернету и кликаем по нему.
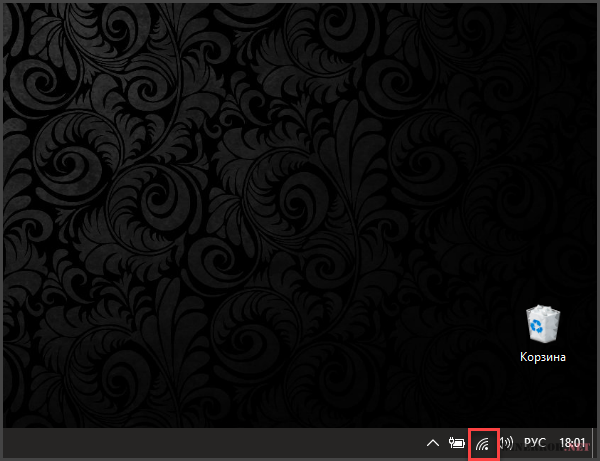
- Откроется список подключений. Среди них будет и активное. Нужно просто нажать кнопку «Отключиться».
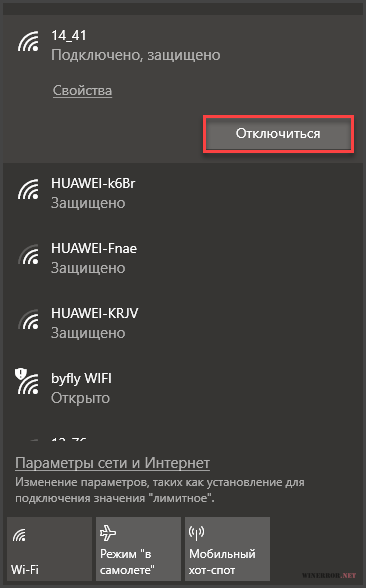
Вот и все. Теперь останется только заново подключиться при помощи того же меню. После подключения у компьютера уже будет совершенно новый IP-адрес. Этот способ более предпочтителен, так как он самый «правильный» (с точки зрения ОС).
Перезагрузка роутера
Еще один радикальный способ. Он основан на особенностях роутера. Дело в том, что при новом подключении это устройство не только получает новый адрес для себя, но и присваивает его компьютеру.
Все, что нужно сделать-это нажать на роутере кнопку выключения (обычно она находится где-то сзади). Потом нужно подождать десять секунд и заново включить роутер. После полной загрузки он получит новый адрес и присвоит его другим устройствам.
Configure static IP address on Windows Server from Control Panel
To assign a static IP on Windows Server 2022, use these steps:
-
Open Control Panel on Windows Server.
-
Click on Network and Internet.
-
Click on Network and Sharing Center.
-
Click the Change adapter settings option on the left navigation pane.
-
Right-click the network adapter and select the Properties option.
-
Select the “Internet Protocol Version 4 (TCP/IPv4)” option.
-
Click the Properties button.
-
Select the “Use the following IP address” option.
-
Assign the static IP address – for example, 10.1.4.120.
-
Specify a Subnet mask. Typically, on a home network, the subnet mask is 255.255.255.0.
-
Specify a Default gateway. (Usually, your router’s IP address. For example, 10.1.4.1.)
-
Under the “Use the following DNS server addresses set Preferred DNS server” section, set the Preferred DNS server address, usually your router’s IP address or server IP address providing DNS resolutions (for example, 10.1.4.1).
-
(Optional) Specify an Alternative DNS server, which the computer will use if it cannot reach the preferred DNS server.
-
Click the OK button.
-
Click the Close button again.
Once you complete the steps, you can open your web browser and load a website to see if the configuration works.
Как с помощью программы получить постоянный внешний IP-адрес?
Все прекрасно знают, что существуют динамические IP-адреса и статические IP-адреса, но для того чтобы получить постоянный внешний ip-шник необходимо подключать такую услугу у своего провайдера (за отдельную плату), но можно и самим получить такой ip-адрес с помощью программы hamachi.
Hamachi — программное обеспечение, предназначенное для построения VPN. Программа позволяет создать собственную защищённую сеть из компьютеров, соединённых через Интернет, как будто они соединены одной физической локальной сетью. Если по-простому, то Вы можете получить постоянный ip адрес и делать с ним все что хотите, например:
- Создать свой сервер для CS;
- Создавать подключения через программу Radmin;
- Открывать общие ресурсы для пользователей, которые находятся в Вашей сети;
- Обменивать сообщениями;
- И другие цели, при которых необходимо присутствие постоянного ip-адреса.
Данная программа устроена так, что Вы создаете свою сеть, в которую могут войти только те пользователи, которым Вы дадите настройки для подключения к этой сети (название сети и пароль). Сетей можно создавать много, но в каждой из сетей, в некоммерческой лицензии, могут находиться только 15 человек (в коммерческой намного больше).
Установка программы Hamachi
Теперь перейдем к установке и настройке данной программы. Для начала скачайте программу и установите ее (примеры в этой статье использовались на версии Hamachi-1.0.3.0-ru). В процессе установки у Вас спросят, какую лицензию использовать, Вы выберите «use hamachi non-commercial license», что будет означать некоммерческую. В конце процесса установки у Вас спросят «запустить программу» Вы запускаете, и появится следующие окно:
Вы нажимаете на кнопку «включить», после нажатия Вам предложат создать свою учетную запись:

Пишите название на латинице и нажимаете «создать». Далее программа подключится к серверу и присвоит Вам Ваш постоянный ip-адрес. В нашем случае он 5.17.88.177, теперь Вам осталось создать свою сеть или подключиться к другой (если Вам дали название и пароль), Вы нажимаете кнопку, указанную на картинке:
Если Вы создаете свою сеть, то так и нажимаете «создать новую сеть», если подключаетесь, то «подключиться к существующей сети». Мы создаем свою сеть, и у нас открывается следующие окно:

Здесь Вы пишите название сети и пароль, если Вам программа выдаст сообщение о том что «такая сеть существует», то Вам придется придумать другое название сети. После того как Вы создадите свою сеть, в нее могут входить те пользователи, которым Вы дадите пароль. Вот, например, в нашу сеть «probnayseti» вошел пользователь, которому я дал пароль:
Ваш постоянный ip адрес могут пинговать т.е. иметь доступ, только те люди, которые находятся в Вашей сети.
Когда Вы установите и настроите программу, у Вас появится новое подключение в «Сетевых подключениях» и Вы сможете подключаться радмином к своему компьютеру, играть в cs на собственном сервере и т.д. Очень полезная программа для тех, кому необходим свой постоянный внешний ip-адрес.
Тестирование айпи адреса перед запуском сервера майнкрафт
Перед тем как начать запускать сервер майнкрафт, важно убедиться, что ваш айпи адрес настроен правильно и может быть использован для подключения клиентами. Тестирование айпи адреса перед запуском сервера майнкрафт может позволить вам убедиться, что ваш сервер правильно настроен и готов принимать соединения от игроков
В этом разделе мы рассмотрим несколько способов, которые могут быть использованы для проверки айпи адреса перед запуском сервера
Тестирование айпи адреса перед запуском сервера майнкрафт может позволить вам убедиться, что ваш сервер правильно настроен и готов принимать соединения от игроков. В этом разделе мы рассмотрим несколько способов, которые могут быть использованы для проверки айпи адреса перед запуском сервера.
1. Пинг айпи адреса
Первый способ — это попытаться пинговать ваш айпи адрес. Пинг используется для проверки доступности хоста в сети. Вы можете воспользоваться командой «ping» в командной строке вашей операционной системы, чтобы пинговать ваш айпи адрес.
- Откройте командную строку (на Windows можно воспользоваться сочетанием клавиш Win+R и ввести «cmd») или терминал (на Mac и Linux).
- Введите команду «ping ваш_айпи_адрес» и нажмите Enter.
- Команда выполнит отправку нескольких пакетов данных на ваш айпи адрес и будет ожидать ответа. Если вы получаете ответы, значит ваш айпи адрес доступен и может быть использован для подключения к серверу майнкрафт.
2. Проверка открытых портов
Второй способ — это проверка открытых портов на вашем айпи адресе. Для работы сервера майнкрафт, необходимо иметь открытые определенные порты, которые используются для обмена данными между сервером и клиентами.
- Вы можете воспользоваться онлайн-инструментами для проверки портов, например «canyouseeme.org». Откройте этот сайт в вашем браузере.
- На сайте введите номер порта, который используется вашим сервером майнкрафт, и нажмите кнопку «Проверить порт».
- Сайт выполнит проверку наличия открытого порта на вашем айпи адресе и выдаст результат проверки. Если порт открыт, значит ваш сервер майнкрафт будет доступен для подключения клиентами.
3. Подключение с другого устройства
Третий способ — это попытаться подключиться к вашему серверу майнкрафт с другого устройства, используя ваш айпи адрес. Этот способ позволяет проверить доступность вашего сервера и правильность настроек айпи адреса.
- Запустите клиент майнкрафт на другом устройстве.
- В клиенте введите ваш айпи адрес в поле для подключения к серверу.
- Попробуйте подключиться к серверу и дождитесь результата. Если у вас получилось успешно подключиться, значит ваш айпи адрес настроен правильно и ваш сервер майнкрафт будет доступен для клиентов.
Тестирование айпи адреса перед запуском сервера майнкрафт позволяет убедиться в правильной настройке сервера и обеспечить его доступность для игроков. Следуйте описанным выше шагам и у вас не должно возникнуть проблем с айпи адресом вашего сервера майнкрафт.
Расширение для браузера
Если вы привыкли использовать какой-то конкретный браузер, то можно изменять IP в онлайн-режиме непосредственно через него посредством установки специального расширения из официального магазина.
Предлагаем ознакомиться с принципом работы самого популярного из них – плагина Hide My IP. Процесс установки и активации аддона будет разобран на примере браузера Mozilla Firefox:
- Открываем главное меню и переходим в раздел «Дополнения».
![]()
- Спускаемся в нижнюю часть страницы и кликаем по кнопке «Посмотреть больше дополнений».
![]()
- Вводим в поисковую строку запрос «Hide My IP VPN» и переходим по первому же результату.
![]()
- Нажимаем на «Добавить в Firefox».
![]()
- По окончании установки подтверждаем свой выбор.
![]()
- Кликаем по иконке расширения, добавленной в верхнее меню, переходим в раздел «Register», вводим требуемые для регистрации данные.
![]()
- Выбираем нужную страну из предложенного списка или находим её через поиск, после чего активируем ползунок напротив для активации VPN-соединения.
![]()
Как присвоить IP-адрес компьютеру
Компьютеру или другой сетевой машине для идентификации в сети присваивается IP-адрес. Такая спецификация нужна для понятного взаимодействия компьютеров в одной сети. Хочу отметить тот факт, что для регистрации ПК в локальной сети и в интернете используются два разных IP-адреса. При этом компьютер может работать одновременно в локалке и выходить в интернет. Назначать IP-адрес можно вручную или автоматически. Укажу способы, как присвоить IP-адрес компьютеру.
Настройка компьютера не подключенного к маршрутизатору
Если компьютер подключен к маршрутизатору, то чаще всего маршрутизатор выступает в качестве основного устройства для объединения нескольких устройств в единую сеть. Если исключить маршрутизатор, то главным, так называемым «localhost» будет этот компьютер. Настройка довольно проста:
- В свойствах IPv4 указываете одинаковые IP-адрес и основной шлюз.
И последнее. Если у первого компьютера есть доступ в интернет, он может поделится этим доступом с первым. Для этого в свойствах адаптера выберите вкладку «Доступ» и активируйте две указанные опции.
Как установить статический IP-адрес используя свойства сетевого подключения
Данный способ предполагает использование графического интерфейса сетевого подключения и применим к операционным системам Windows 7, Windows 8.1, Windows 10.
В окне «Сетевые подключения» выберите нужный сетевой адаптер и кликните по нему правой кнопкой мыши, в открывшемся контекстном меню выберите пункт Свойства.
В следующем окне выберите компонент IP версии 4 (TCP/IPv4) и нажмите кнопку Свойства.
В открывшемся окне установите переключатель в положение Использовать следующий IP-адрес , затем введите IP-адрес, маску подсети (обычно в домашней сети маска подсети 255.255.255.0) и адрес основного шлюза (этот адрес обычно является IP-адресом маршрутизатора).
Также, в разделе Использовать следующие адреса DNS-серверов: , установите предпочитаемый DNS-сервер, который обычно является IP-адресом вашего маршрутизатора или IP-адресом сервера, предоставляющего разрешения DNS. При необходимости установите альтернативный DNS-сервер.
После всех внесённых изменений нажмите кнопку OK и закройте остальные окна.
Для чего нужен статический IP
Статический IP используют для настройки доступа к устройству как из внешней сети, так и внутри локальной. Статический IP позволяет:
- подключаться к компьютеру через удаленный рабочий стол,
- управлять принтером, который подключен только к одному компьютеру, с разных компьютеров внутри локального интернета,
- настроить FTP или веб-сервер на домашнем компьютере,
- настроить VPN-подключение (например, подключение из дома к сети офиса),
- пользоваться банковскими платежным системам через клиент-банки,
- удаленно подключаться к камерам наблюдения за домом/квартирой,
- авторизоваться в файловых хранилищах и других аналогичных сервисах.
Статический IP устанавливают вручную. Для этого нужно заказать IP у своего интернет-провайдера, а затем настроить его.
Присвоение IP-адреса ПК для выхода в интернет
В локальной сети можно присваивать и менять IP-адреса как угодно. Но регистрацией в глобальной сети управляет провайдер. Поэтому здесь накладываются некоторые ограничения. Поставщик услуг для регистрации в интернете основного устройства (ПК или маршрутизатора) использует динамический (сменный при переподключении) или статический (постоянный) IP-адрес.
Динамический автоматически генерируется при коннекте и на него повлиять мы не можем.
Статический можно приобрести у провайдера (обычно за отдельную плату) и присвоить компьютеру для выхода в интернет. Все необходимые настройки при этом выполняет провайдер. От вас же требуется договориться с ним об оказании этой услуги.
В случае отсутствия данной услуги у провайдера, для некоторых целей может подойти DDNS.
Все устройства в локальной сети используют один и тот же IP-адрес для выхода в интернет, присваиваемый маршрутизатору или главному компьютеру. Чтобы обойти это ограничение, можно воспользоваться услугами VPN или прокси-сервера.
Каков должен быть IP-адрес сервера Minecraft?
IP-адрес сервера Minecraft играет важную роль при создании и настройке сервера. Он представляет собой уникальный идентификатор, по которому игроки смогут подключиться к вашему серверу. В отличие от внутреннего IP-адреса, который используется для обмена данными в локальной сети, внешний IP-адрес необходим для подключения к серверу Minecraft из интернета.
Чтобы правильно настроить сервер Minecraft, вам нужно определить ваш внешний IP-адрес. Это можно сделать несколькими способами:
- Посетите веб-сайт, который отображает ваш внешний IP-адрес. Множество таких ресурсов доступны онлайн, включая сайты, которые отображают ваш текущий IP-адрес.
- Воспользуйтесь командной строкой. Откройте командную строку на вашем компьютере и введите команду «ipconfig» (для Windows) или «ifconfig» (для Mac и Linux). Версия IP-адреса, которая будет отображаться рядом с «IPv4 Address», является вашим внешним IP-адресом.
После того как вы получили ваш внешний IP-адрес, вам нужно настроить адрес, по которому игроки смогут подключаться к вашему серверу Minecraft. Есть два популярных варианта для этого:
- Используйте статический IP-адрес. Если у вас есть статический IP-адрес, то вам следует использовать его для настройки сервера Minecraft. Статический IP-адрес остается постоянным и не меняется со временем.
- Используйте динамический IP-адрес в сочетании с динамическим DNS. Если у вас динамический IP-адрес, который меняется с течением времени, вы можете использовать динамический DNS для связи вашего сервера Minecraft с постоянным доменным именем. Динамический DNS позволяет привязать изменяющийся IP-адрес к доменному имени, чтобы игроки всегда могли подключаться к вашему серверу по одному и тому же адресу.
Ваш IP-адрес должен быть указан в настройках сервера Minecraft. Обычно он вводится в поле «Server IP» или «IP address» в конфигурационном файле сервера.
| Платформа | Путь к конфигурационному файлу |
|---|---|
| Windows | C:\minecraft\server.properties |
| Mac | /Users/Ваше имя пользователя/Library/Application Support/minecraft/server.properties |
| Linux | /home/Ваше имя пользователя/.minecraft/server.properties |
После того, как вы настроили и сохранили ваш внешний IP-адрес в конфигурационном файле сервера, игроки смогут подключаться к вашему серверу Minecraft по указанному IP-адресу. Они должны ввести ваш IP-адрес в поле «Server Address» на экране подключения к серверу Minecraft.
Вы должны также убедиться, что ваши настройки маршрутизатора не блокируют входящие подключения на порт сервера Minecraft (обычно порт 25565). Как правило, для открытия порта в маршрутизаторе вам нужно будет войти в его настройки и создать «проброс порта» или «порт форвардинг» для сервера Minecraft.
Следуя этим простым инструкциям, вы сможете правильно настроить IP-адрес для вашего сервера Minecraft и позволить игрокам подключаться к нему из любой точки интернета.
Использование программных решений
Существует поистине огромное количество утилит, позволяющих поменять адрес устройства буквально нажатием одной кнопки.
Рассмотрим самые популярные и эффективные программы, прочно закрепившиеся на рынке и завоевавшее доверие у большинства пользователей.
Proxy Switcher
Главное достоинство Proxy Switcher – это наличие обширнейшей встроенной базы прокси-серверов, каждый из которых доступен для прямого использования.
Утилита, меняющая IP, предлагает большое количество настроек, и, в некотором роде, имеет более профессиональный уклон.
Скачиваем и устанавливаем программу, после чего проводим следующий комплекс действий:
- Нажимаем на кнопку «Download Proxy List» для того, чтобы запустить скачивание данных о прокси-серверах. Все они будут подразделяться на отдельные категории.
![]()
- Выбираем любой из предложенных серверов и кликаем на кнопку тестирования скорости и стабильности.
![]()
- Подобрав наиболее подходящий сервер, кликаем на соответствующие кнопки для соединения и разъединения с ним. Можно приступать к использованию интернета.
![]()
TunnelBear
TunnelBear – популярнейший кроссплатформенный VPN клиент, предоставляющий весь комплекс инструментов по обеспечению максимального уровня анонимности пользователя. Приложение осуществляет и защиту Wi-Fi роутера (например, TP Link или любого другого), не накладывая при этом никаких ограничений на скорость интернета.
Скачиваем и инсталлируем утилиту (как любое другое ПО), после чего проводим нижеописанные действия:
- Создаём новый пользовательский аккаунт – вводим адрес электронной почты и пароль, после чего нажимаем на «Create».
![]()
- Для смены IP достаточно лишь выбрать желаемую страну и активировать соответствующий переключатель.
![]()
- Перейдя во вкладку «Настройки», можно изменить любые параметры – от необходимости автозапуска и вывода уведомлений до различных аспектов, касающихся защиты и шифрования.
![]()
TunnelBear – это действительно комплексное решение по обеспечению анонимности. Кроме того, программа имеет отличное оформление и удобный интерфейс. Есть лишь один недостаток – ограничение трафика, пропускаемого через VPN, в количестве 500 МБ в месяц.
В использовании сторонних программ для смены IP есть определённые «плюсы», например:
- Универсальность – совместимость работы с любыми браузерами.
- Автоматизация – достаточно лишь кликнуть на несколько кнопок.
- Простота и удобство – нужное средство всегда под рукой.
Конечно, имеются и характерные «минусы», среди которых пользователи чаще всего называют следующие:
- Ограничение трафика или времени использования в большинстве программ.
- Дополнительная нагрузка на ресурсы компьютера.
HideMy.name VPN
HideMy.name VPN – это один из самых известных VPN-клиентов, воспользоваться которым можно абсолютно бесплатно. Принцип работы с данной утилитой максимально прост – скачиваем и устанавливаем клиент на ПК, выбираем страну сервера, указываем нужный IP и кликаем по кнопке «Подключиться».
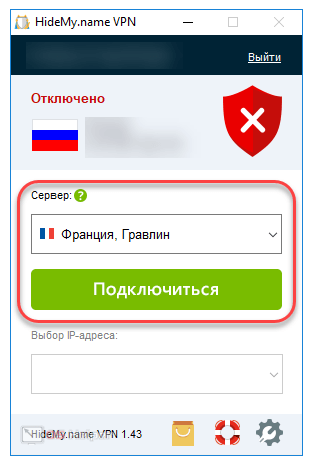
Chameleon
Chameleon – это простейшая утилита для смены реального IP-адреса через соединение с VPN. По своей сути, Хамелеон – это облегчённый браузер. С помощью данного инструмента можно достичь максимальной анонимности в несколько шагов.
Инструкция по использованию программы представлена ниже:
- Скачиваем и открываем программу (не требует установки), после чего нажимаем на кнопку «Регистрация».
- Вводим требуемые данные и подтверждаем регистрацию.
- Входим в программу.
- В главном окне утилиты кликаем по кнопке «Добавить VPN соединение».
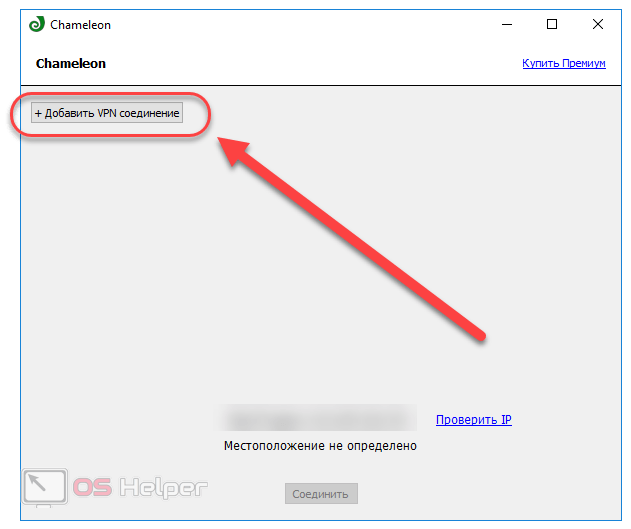
- В бесплатной версии доступен лишь один Украинский сервер – американский АйПи в данном выпуске выбрать не получится. Активируем имеющийся вариант и жмём на кнопку «Соединить».
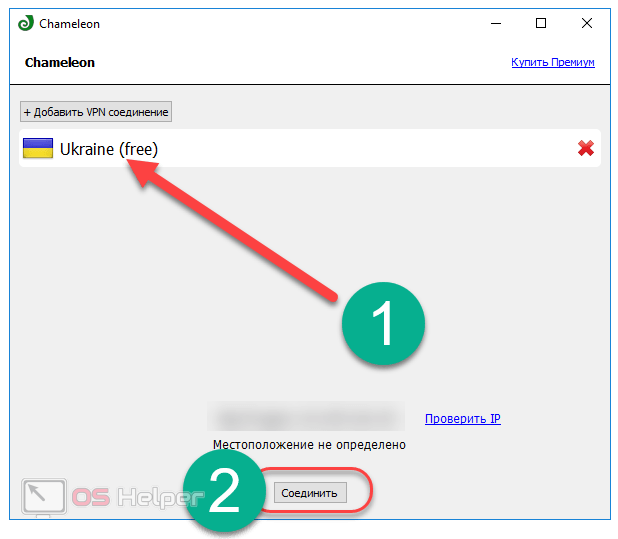
- IP-адрес успешно изменён.
SafeIP
SafeIP – это условно-бесплатный инструмент, бесплатная версия которого позволяет проводить все необходимые работы по смене IP. Программа обладает удобным минималистичным интерфейсом и поддерживает русский язык.
Скачиваем и устанавливаем утилиту как любую другую (алгоритм абсолютно идентичен), после чего проводим следующую последовательность действий:
- Запускаем программу, находим её иконку в панели инструментов, кликаем правой кнопкой и нажимаем на «Open SafeIP».
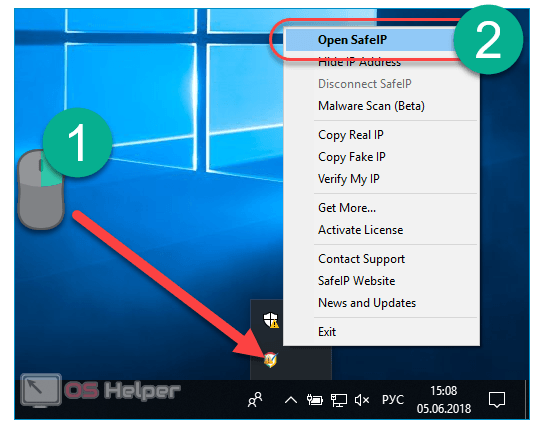
- Переходим в раздел «Language» (по умолчанию установлен английский язык) и выбираем русский в предлагаемом списке.
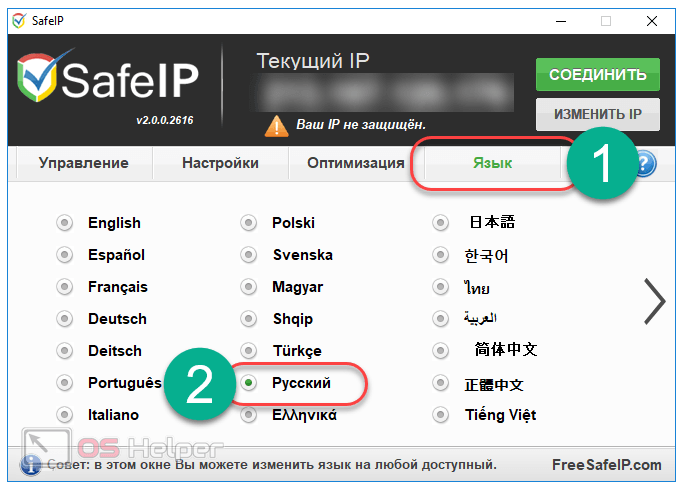
- Переходим в «Настройки» и изменяем предлагаемые параметры под личные нужды (автозапуск, шифрование, защита от вредоносных программ и т. д.).
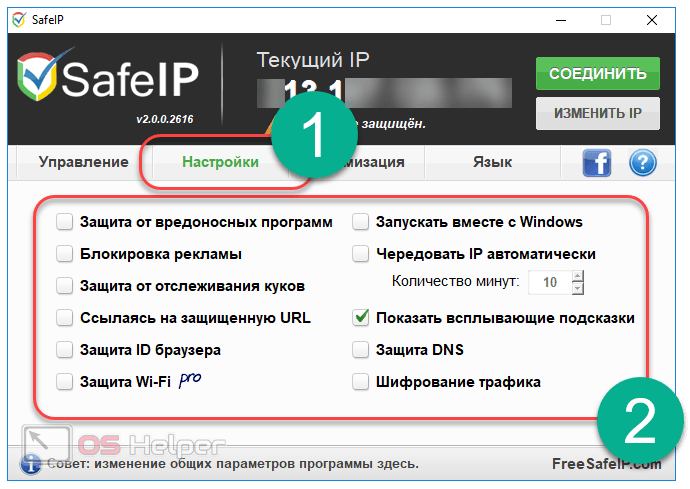
- Наконец, открываем раздел «Управление», выбираем другую страну, в которой должен располагаться новый адрес, и кликаем по кнопке «Соединить». Перед проведением процедуры необходимо закрыть все браузеры.
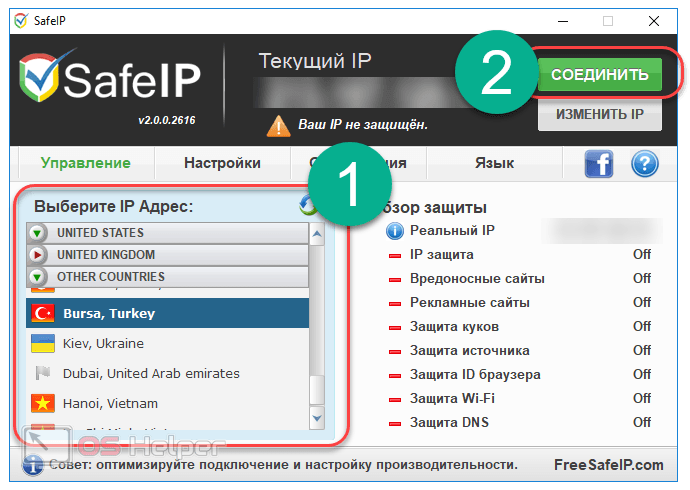
Заключение
Данная статья является сильно переработанной редакцией другой публикации, размещенной на форуме http://forum.lissyara.su/viewtopic.php?t=35711.В данной статье использован как пример домен domen.tk к которому я не имею отношения, и домен kurazhov.tk к которому я имею непосредственное отношение.IP адрес 8.8.8.8 тоже ко мне никакого отношения не имеет – это многими известный ДНС сервер от Гугла – часто им пользуюсь для проверки доменных имен, т.к. легко запомнить.Пару слов про сам Яндекс — не являюсь сотрудником или сильным поклонником данной компании, но факты вещь упрямая: за все это время служба ДНС работала без сбоев. Но хотелось бы упомянуть досадную проблему со сменой API, когда пришлось переписывать весь скрипт.Есть еще бесплатная функция от Яндекса, которая будет полезна владельцу веб-сервера — это Яндекс.Метрика, позволяющая смотреть детальную статистику своего сайта (вплоть до движения мышки посетителя – вебвизор).Для кого была написана данная статья? Данная статья возможно содержит излишние подробности, кому-то может показаться скучной и давно пройденным материалом. Но, на просторах интернета не встречал аналогов. Была в одной статье попытка связать noip.com и ДНС Яндекса как многоуровневую систему, без использования API, и как результат баги и неполный функционал. Встречал много статей про привязку к Яндексу статики и ни слова про динамику. В силу уникальности материал будет полезен не только студентам и школьникам, но и всем кто хочет организовать домашний хостинг. Статья не является переводом зарубежного материала, не является пересказом, а является полностью трудом автора – поэтому желательно при копировании и размещении на своих ресурсах делать ссылочку на оригинал.Что хотел получить от публикации? Web API является активно развивающимся направлением почти у всех социальных сетей и порталов таких как Яндекс, Google, Facebook, Mail.ru и многих других. Если кто-то заметил, что с помощью Web API той или иной системы можно получить доступ к бесплатным либо интересным сервисам, то жду ваши мысли и идеи.
Видео по созданию домена и переноса на Яндекс
PS:
Хотел бы выразить благодарность автору с форума выше за столь подробное изложение, да и просто за сам факт наличия такой инструкции/помощи. Хотя сам скрипт и инструкция мной сильно переработаны, всё же с этой статьи всё и началось.
https://www.ekzorchik.ru/2014/03/how-to-learn-the-external-ip-from-the-console/Источник и оригинал статьи: http://www.lissyara.su/?id=2242





























