Этап 3. Переустановка Windows 7
Подождите некоторое время, чтобы на экране отобразилось окно с выбором языка для установки Windows 7. Задав настройки языка, щелкните по кнопке «Далее»
.
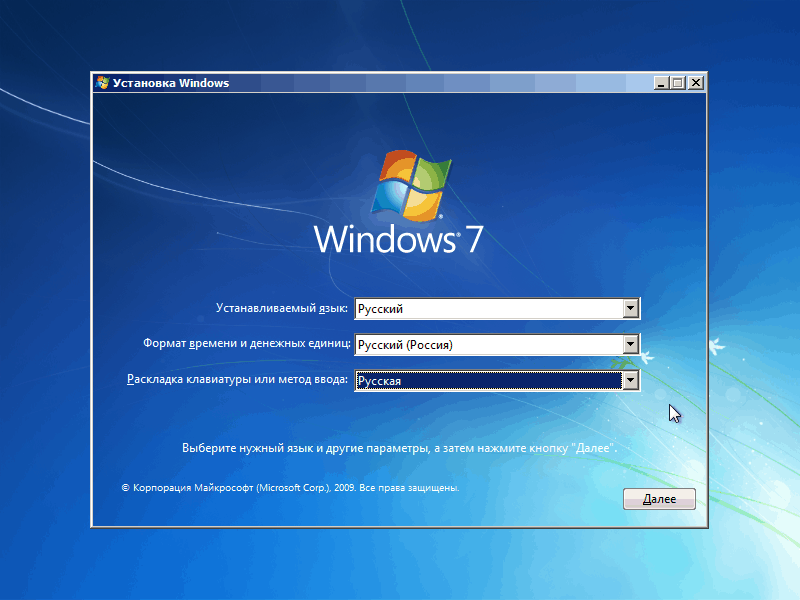
Выберите кнопку «Установить»
.
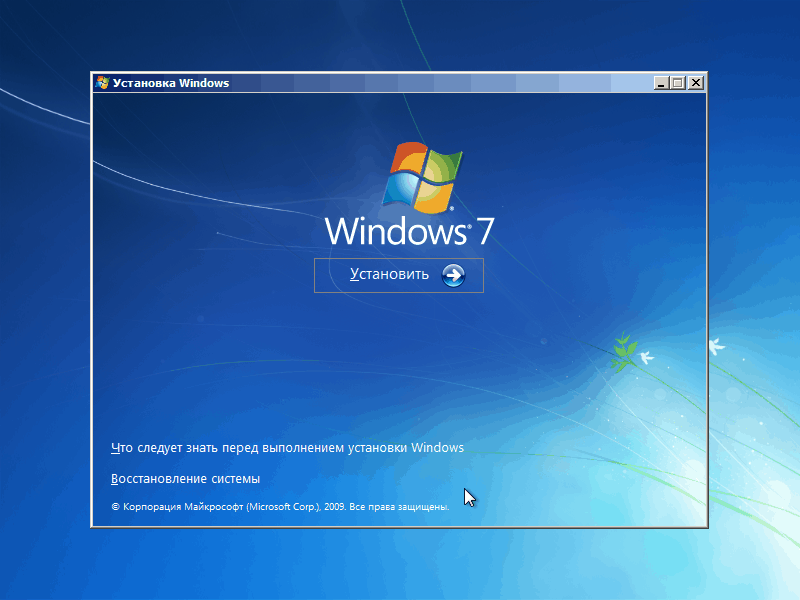
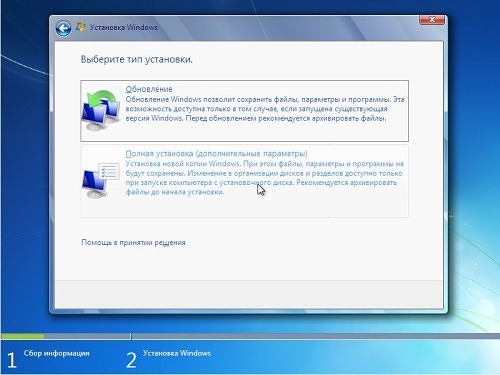
Выберите диск, на котором необходимо переустановить Windows, а затем чуть ниже выберите пункт «Настройка диска»
.
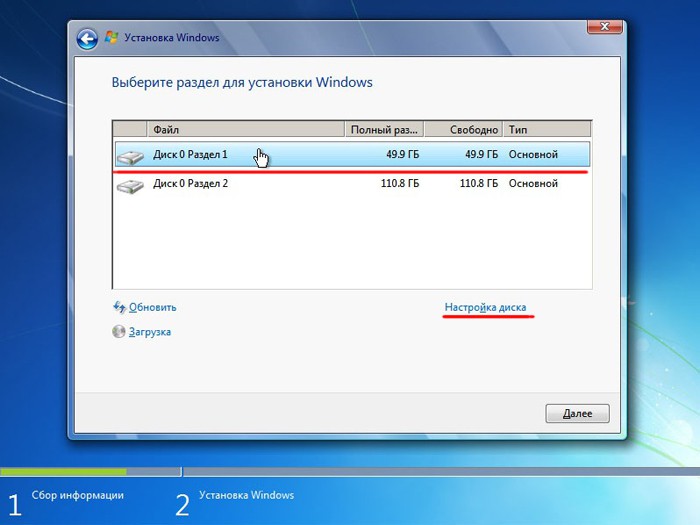
Нажмите кнопку «Форматировать»
Обратите внимание, что процедура форматирования удалит все файлы и данные, которые прежде были сохранены на выбранном диске
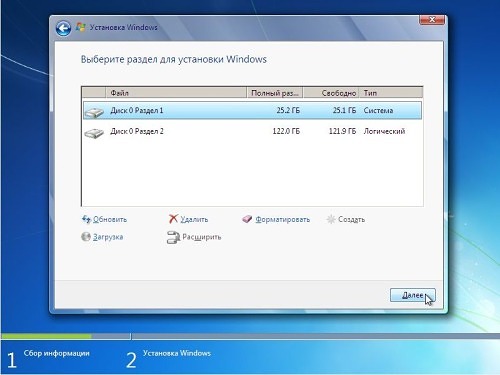
Дождавшись завершения выполнения процесса, на экране отобразится окошко, в котором необходимо задать имя пользователя и компьютера.
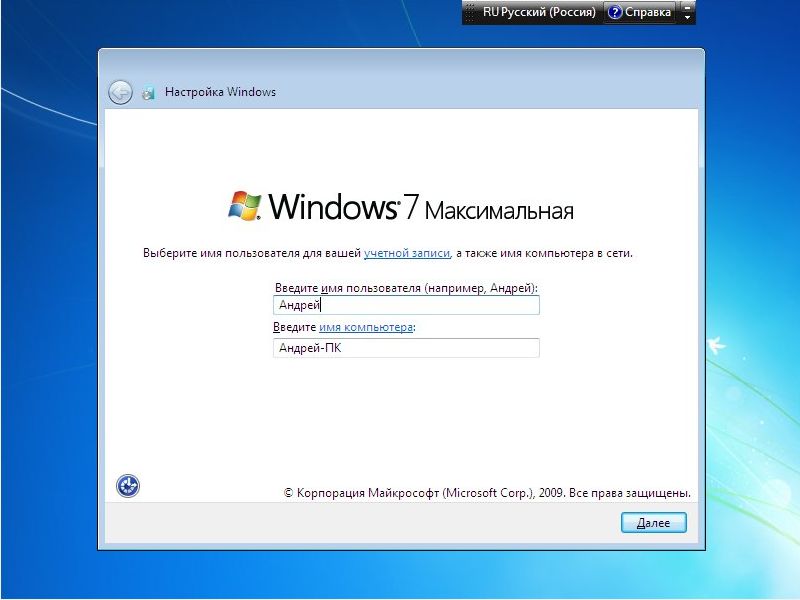
Следом вам понадобится указать пароль для защиты вашей учетной записи. При необходимости, эту процедуру можно пропустить.
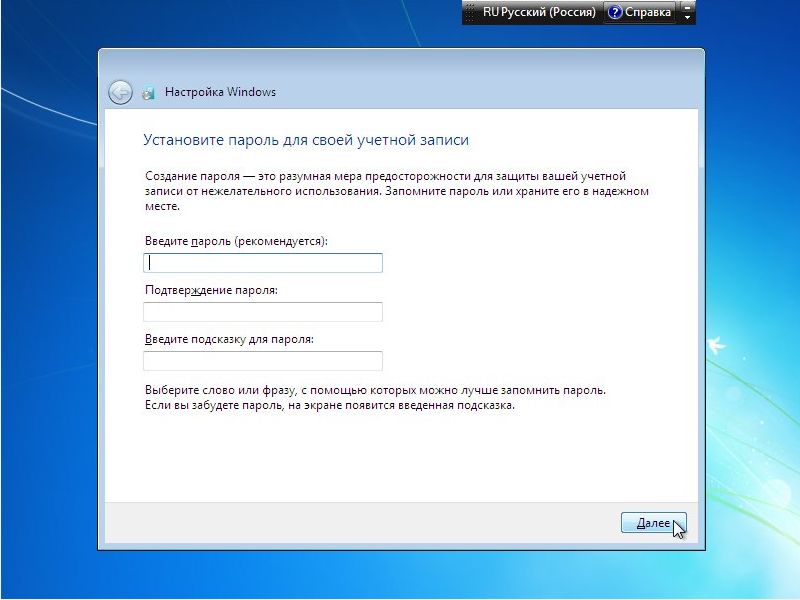

Выберите один из трех параметров защиты компьютера и в завершение укажите свой часовой пояс.
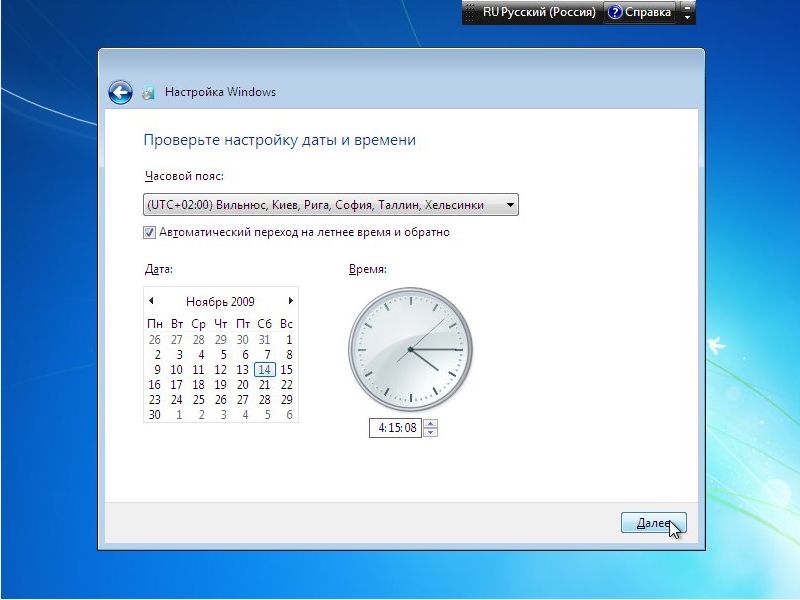
Подождав пару минут, на экране отобразится чистый рабочий стол. На этом процедура переустановки Windows завершена, можно приступать к настройке и использованию компьютера.
Надоело пользоваться windows 7? Хотите вернуться к проверенной XP или установить более современную «восьмерку»? Тогда вам будет полезно узнать, как удалить windows 7 с компьютера.
Подготовка системы
Прежде чем вы начнете деинсталлировать Виндовс 7 с ноутбука или компьютера, позаботьтесь о резервном копировании файлов. Хорошо, если жесткий диск разделен, и у вас есть специальный том для хранения информации, который не придется форматировать, устанавливая другую систему.
Откройте диск с файлами и создайте на нём специальную папку. Скопируйте в созданный каталог нужные сведения. Это может быть содержимое папки «Мои документы», «Мои видеозаписи», «Музыка» и т.д.
Обязательно сделайте резервную копию файлов с рабочего стола: при форматировании системного раздела они будут удалены.
В качестве резервного хранилища при отсутствии второго раздела на жестком диске можно использовать сетевые папки или съемные носители.
Удаление операционной системы
После сохранения нужной информации в безопасном месте можно приступать непосредственно к удалению системы. Если вы не удалили папку windows Old, то можете использовать её для возврата к предыдущей версии Виндовс. Однако этот вариант не подходит, если вы обновили windows Vista до «семерки» – система должны быть установлена поверх предыдущей версии.
Наиболее приемлемым вариантом удаления windows 7 является форматирование диска. Осуществить его можно при установке другой версии операционной системы от Microsoft.
Помните, что в таком случае уничтожены будут не только системные файлы, но и вся остальная информация, которая хранилась на жестком диске (или в системном разделе, если винчестер был предварительно разделен).
Однако если вы предварительно сделаете резервную копию всех нужных данных, то лучшего варианта, чем форматирование «харда», просто не существует. Другая версия Виндовс в таком случае будет ставиться на чистый носитель, что гарантирует её корректную работу.
Установка второй системы
Если у вас есть возможность сделать специальный раздел для второй системы, можно установить её, а затем убрать из списка загрузки windows 7. В таком случае все файлы на жестком диске сохранятся.
Чтобы избавиться затем от «семерки» в списке выбора загрузки, нужно знать, как удалить вторую операционную систему. В windows XP, например, это можно сделать с помощью редактирования файла boot.ini. Нужно лишь удалить строчку, в которой прописана загрузка windows 7, и сохранить файл.Сами же файлы операционной системы (папки «windows», «Пользователи» и т.д.) придется удалять вручную.
Нужно ли вообще деинсталлировать windows 7?
Если вас не устраивают какие-то отдельные компоненты, гораздо удобнее настроить windows 7 под себя, чем полностью деинсталлировать её с компьютера.
К тому же адекватной альтернативы среди продуктов Microsoft нет: в windows 8.1 хоть и исправлены некоторые недочеты, общее впечатление от работы системы всё равно остается не самым восторженным. Поэтому лучше воспользуйтесь указанными ниже рекомендациями и просто оптимизируйте работу windows 7 под свои потребности:
- Не нагружайте систему лишними программами и приложениями.
- Дефрагментируйте периодически жесткий диск.
- Постоянно следите за своей автозагрузкой.
- Проверяйте реестр на наличие ошибок и своевременно исправляйте их.
- Установите лицензионный антивирус с актуальной базой сигнатур и сканируйте систему хотя бы раз в неделю, чтобы не допустить её заражения.
Даже если вы решите удалить «семерку», ничего страшного не произойдет. В любом случае, установить windows 7 всегда можно заново.
mysettings.ru
Описание процедуры
Для ее выполнения потребуется загрузочное устройство с записанной ОС (его желательно создавать заранее). Последовательность действий, чтобы отформатировать диск через BIOS, такова:
- Перезагрузить компьютер с подключенным носителем и сразу после старта войти в систему ввода/вывода с помощью соответствующей клавиши. Обычно это F12, F8 или Escape, но если версия сильно устарела, могут применяться другие комбинации.
- В появившемся окне необходимо открыть вкладку Boot далее Boot Option Priorities. Этот раздел позволяет выбрать, откуда будет осуществляться загрузка ОС (с флешки или иного устройства), что и требуется сделать. В зависимости от съемного носителя отмечаем USB-порт либо CD-ROM.
- Выйти, сохранив внесенные изменения, после чего компьютер перезагрузится. Перед тем, как начать форматирование диска, потребуется осуществить запуск ОС с выбранного устройства нажатием любой клавиши на ноутбуке.
- Вызвать командную строку. Если процедура осуществляется при помощи носителя с Windows 7, следует нажать комбинацию Shift+F10. Для 8 версии этот способ не работает, его заменяет пользовательский интерфейс.
- Убедиться в верном буквенном обозначении, перед тем как отформатировать диск. После запуска с загрузочного устройства оно может измениться, поэтому чтобы не удалить важные файлы, нужно ввести «wmic logicaldisk get deviceid, volumename, size, description».
- Перейти непосредственно к процедуре очистки. Для этого требуется вбить в окне «format /FS:NTFS X: /q», вместо X вписав желаемое обозначение, например, С (диск, чаще всего нуждающийся в удалении данных из системного раздела).
Затем останется лишь дождаться конца процесса, подтвердив команду нажатием на Enter.
Удаляем Windows 7 с ноутбука в процессе установки Windows 8
Для этого требуются навыки опытного пользователя. А также базовые знания внутреннего устройства ПК. Так как в противном случае удаление может привести к плачевным последствиям, поломке ноутбука и необходимости в вызове мастера по ремонту.
Для выполнения данного действия необходимо сделать следующее:
- перезапускаем компьютер с вставленным носителем (компакт-диском, USB-флешкой), на котором имеется дистрибутив;
- устанавливаем нужный язык, формат времени и метод ввода на соответствующем экране;
- далее откроется окно, содержащее все разделы жесткого диска;
- выбираем содержащий ненужные данные, предназначенные для стирания, и нажимаем кнопку «форматировать»;
- вторым вариантом является создание новых разделов при помощи кнопки под названием «создать» (ниже имеется поле «размер» — в нем можно легко выбрать требуемый размер будущего раздела).
Таким образом выполняется форматирование и удаление старой версии ОС с компьютера с минимальными рисками. Также такой способ дает возможность сэкономить некоторое количество времени – нет необходимости извлекать диск с дополнительным программным обеспечением, выполнять настройку БИОС и осуществлять иные подобные действия.
Установка
Сама инсталляция новой версии операционной системы от компании Microsoftдовольно проста и занимает минимальное количество времени. Особенно если устанавливается с USB-флэшки.
Выполняется инсталляция в следующем порядке:
- после запуска на экране появится окно с кнопкой «Установить» — необходимо нажать на неё;
- если копия является лицензионной, не взломанной предварительно, потребуется ввести ключ – 25-значную комбинацию цифр. После этого нажимаем кнопку «Далее»;
- после нажатия кнопки «далее» необходимо прочесть лицензионное соглашение, поставить галочку напротив пункта «я принимаю условия лицензии» и снова нажать «далее»;
- следующее открывшееся окно позволяет выбрать тип установки:
-
- обновление;
- выборочная установка;
- для чистой установки необходимо выбрать пункт под номером два – «выборочная»;
- последним этапом инсталляции является копирование и распаковка всех требуемых для работы файлов;
- по завершении текущего процесса потребуется выполнить перезагрузку.
Настройка ОС
Когда инсталляция завершена, система предоставит возможность осуществить первичную настройку.
Фото: подготовка к настройке
Делается это в несколько этапов:
- «персонализация» — данный раздел позволяет определиться с цветом интерфейса, а также выбрать название компьютера;
- следующим этапом является осуществление настройки:
-
- сетевых параметров (стандартные значения): для домашних сетей или для сетей общего пользования;
- обновлений – имеется возможность выполнять это действие как в автоматическом режиме, так и в ручном;
защиты и конфиденциальности: включить или выключить систему Do Not Track (запрет отслеживания посещаемых страниц) и Smart Screen (защита от потенциально опасных программ, данных).
Фото: отправка данных
Также очень важно уделить внимание разделу настройки параметров под названием «отправка данных в Microsoft и другие службы». Так как от этого зависит уровень конфиденциальности использования
Данная страница позволяет включить или выключить:
- автоматическое использование системы Bing;
- автоматическую загрузку прогнозируемых страницы;
- разрешение на использование персональных личных данных (имени, аватара);
- осуществление запроса сведений о местоположении устройства.
В последнюю очередь осуществляется настройка учетной записи.
Фото: настройка учетной записи
Доступно три варианта:
- если имеется ранее созданная, то можно воспользоваться ей;
- создать новую учетную запись;
- появится табличка под названием «продолжить без учетной записи» — возможно продолжение работы без использования логина и пароля.
Очень важно выбрать оригинальный дистрибутив – от этого сильно зависит успех последующей инсталляции. Так как различного рода пиратские сборки часто являются попросту нерабочими
Приобрести ОС можно в любом компьютерном магазине.
По возможности необходимо осуществлять «чистую» инсталляцию операционной системы – отформатировать перед началом установки жесткий диск. Так как в противном случае велика вероятность возникновения всевозможных ошибок, а также появления трудноудаляемых файлов.
Установка новой операционной системы – процесс не сложный, важно лишь быть максимально осторожным во время настройки БИОС
Удаление Windows 7 и параллельная операционная система
Существует еще более простой способ снести Виндовс 7.
При этом не нужно будет входить в Bios, проводить все выше описанные операции.
Для этого нужно выбрать основную операционную систему. Очевидно, что это должно быть все что угодно, кроме Windows 7. Для этого нужно:
- Запустить с помощью комбинации клавиш Win+R панель «Выполнить», напишите команду msconfig.
Запускаем msconfig
- Открывается окно «Конфигурация системы». Там требуется перейти в «Загрузки», со списком операционных систем, имеющихся на ПК.
Перейдите во вкладку Загрузка
- Указываем систему, ту что нужно будет оставить (в примере указана Windows Vista), даем команду «Использовать по умолчанию».
Нажимаем Использовать по умолчанию
- Выберите в перечне Виндовс 7, нажмите клавишу «Удалить».
Выбираем Удалить
После процедуры удаления, спокойно пользуйтесь диском, где раньше была загружена ОС для различных потребностей.
После того как удалили лишнюю информацию из ОС повышается быстродействия ПК, продуктивность работы.
Поэтому если отсутствует прямая необходимость для использования нескольких ОС лучше оставить одну для корректной работы компьютера.
Полная очистка диска
Самый простой и радикальный способ быстро и без возможности восстановления удалить с ноута предыдущую версию Виндовс 7, чтобы потом установить новую операционную систему, — полная очистка жёсткого диска с последующим форматированием. Поможет это и в том случае, если не устанавливается Windows 7; всё, что понадобится пользователю — аккуратно соблюдать последовательность действий и заранее запастить любым установочным диском или флешкой:
Зайдя в БИОС с помощью подходящего для компьютера или ноутбука сочетания клавиш, переключиться на вкладку Boot/Startup.
Выбрать раздел Boot Device Priority/Sequence.
Перейти к заголовку 1st Boot Device.
И установить в качестве первого устройства, к которому при запуске обращается БИОС, оптический привод или USB-носитель с записанной Windows 7.
Чтобы избежать возможных ошибок и необходимости повторять перечисленные манипуляции — отключить второе и последующие загрузочные устройства.
Так, чтобы в итоге в качестве источника установки остались только диск или флешка с Виндовс 7.
Вернуться в Boot/Startup, перейти на вкладку Exit.
И, выбрав опцию Save&Exit, выйти из БИОСа.
Если в системном блоке подключено несколько жёстких дисков, на время удаления старой версии Windows 7 имеет смысл отключить «незадействованные» винчестеры физически, отсоединив питающие или информационные шлейфы. Далее — перезагрузить компьютер с диском или флешкой, в зависимости от меню установки — выбрать Windows Setup.
Или, немного подождав, сразу приступить к знакомым действиям: выбрать язык взаимодействия с установщиком.
В следующем окне, поскольку планируется не инсталляция, а удаление Виндовс 7, — задать любые параметры или оставить их по умолчанию.
Нажать на ссылку «Восстановление системы».
В следующем окошке — переключиться на «Средства восстановления».
И, вне зависимости от того, найдена или не найдена рабочая версия Windows 7, щёлкнуть «Далее».
Применить в открывшемся чёрном окошке первую команду diskpart. Вводить её, как и последующие, можно строчными или заглавными буквами; главное — не добавлять лишних символов и пунктуационных знаков.
Дождаться, пока слева появится надпись DISKPART (теперь все манипуляции будут осуществляться с подключёнными к компьютеру или ноутбуку носителями), и применить новую команду listvolume.
Найти в списке жёсткий диск с версией Windows 7, которую планируется снести. Буквы дисков могут не соответствовать отображаемым в «Проводнике», поэтому «узнать» нужный носитель проще всего по размеру. Кроме того, как уже упоминалось, владельцу компьютера сильно поможет отключение «ненужных» винчестеров.
Применить команду selectdiskDDD, где DDD — номер диска в приведённом перечне.
Задействовать для него команду clean — она полностью очистит винчестер вплоть до сброса разметки. Это особенно полезно, если в качестве новой операционной системы вместо Windows 7 планируется установить «Восьмёрку» или «Десятку», работающие на дисках GPT.
Через несколько мгновений HDD будет фактически сброшен до исходного состояния.
Вот и всё — Виндовс 7 полностью и окончательно удалена; на жёстком диске не останется не только рабочей версии ОС, но и напоминающих о прошлом папок (и, разумеется, пользователю не придётся искать способ почистить компьютер от мусора). Остаётся применить команду exit.
И подождать, пока система завершит работу сектора DISKPART.
Как понять, что вы уже в БИОСе?
Здесь вы увидите синий экран с белыми символами. Теперь выставляем I загрузку с диска. Для этого на стрелочках перейдите на Advanced Bios Features, далее на First Boot Device и выберите CD-Rom. Стоит отметить, что даже при русифицированной версии ОС язык инсталлятора будет английским. Остановитесь на разделе CD-Rom, нажмите клавишу ввода и затем esc. Теперь перейдите на save&exit setup, нажмите enter, Y, а затем еще раз enter.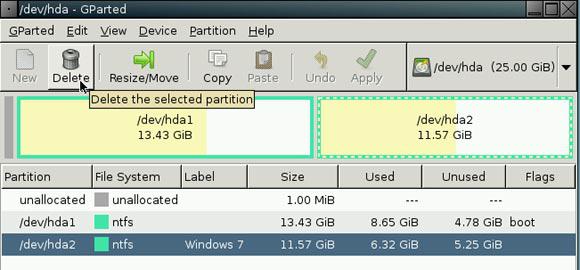
Необходимо отметить, что даже при разных версиях БИОСа алгоритм и суть его работы не меняется. Главное — найти раздел First Boot Device и в нем выбрать пункт CD-Rom.
Если вы все сделали правильно, то после этого ваш компьютер автоматически перезагрузится. Причем при запуске на мониторе отобразится белая надпись Boot from Cd/Dvd. Через некоторое время компьютер потребует нажать клавишу на клавиатуре (Press any key to boot from Cd). Выбирайте любую, хоть пробел — сути дела это не меняет. Далее появится черный экран с полосой установки ОС.
Сама операционная система удаляется автоматически, вам нужно будет лишь подтвердить это действие.
Теперь нам предстоит шаг переустановки (и деинсталляции старой «Винды» в том числе).
После черного экрана с полосой загрузки должно выскочить окошко с надписью «Windows is loading files». Здесь необходимо подождать несколько минут, пока появится окно с выбором языка. Ждать придется от 5 до 10 минут.
Теперь стрелочками на клавиатуре добираемся до пункта «Установить» (Install) и нажимаем ввод.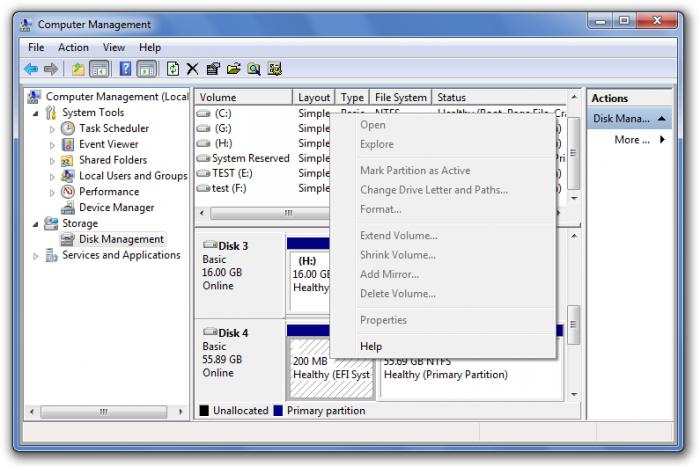
При этом, когда появится окошко с «Условиями лицензии» (это примерно 5-6 минут после нажатия «enter»), отметьте там галочку. Затем опять нажмите клавишу ввода.
Выбираем пункт «Полная установка», выбираем установочный диск с записанным образом. Нажимаем «Настройка диска»-«Форматировать». Вот тут и начинается главное — деинсталлируются все файлы, которые ранее находились на локальном диске «С». Как удалить вторую Windows 7? Все происходит аналогично вышесказанному способу. Все процессы и этапы происходят по схожему принципу, поэтому проблем с этим возникнуть не должно. Теперь вы знаете, как полностью удалить Windows 7.
За 12 месяцев работы с компьютером у каждого из нас накапливается очень много файлов и информации, которые мы сохраняем на диске «С». Поэтому чтобы увидеть их снова после «реанимации» ОС, перекопируйте их все в надежное место. Этим местом может быть либо флешка, либо локальный диск «D», файлы в котором не удаляются при переустановке «Виндовс». Как показывает практика, последний вариант более удобный и простой, так как на флешке часто может не оказаться свободного места под ваши данные. Поэтому все важные документы перемещайте в диск «D». 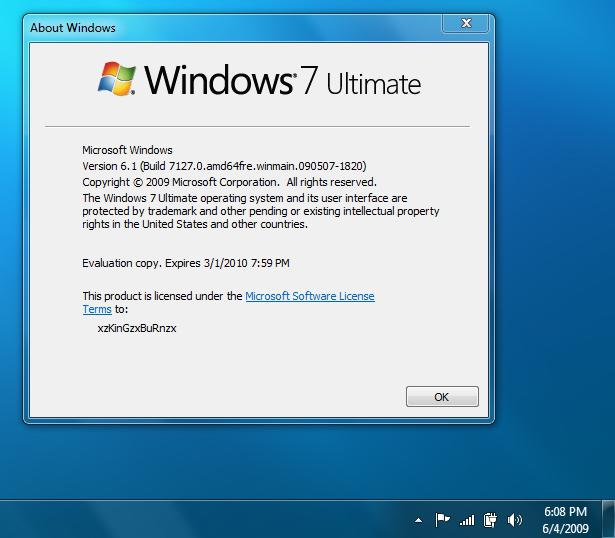 А на будущее устанавливайте туда все программы и храните все файлы, а на рабочий стол выведите ярлыки. Так будет намного меньше мороки при установке новых драйверов, программ и всего прочего.
А на будущее устанавливайте туда все программы и храните все файлы, а на рабочий стол выведите ярлыки. Так будет намного меньше мороки при установке новых драйверов, программ и всего прочего.
Удаление старой операционной системы
Удаление старой операционной системы производится в два этапа: для начала нужно очистить компьютер от остаточных файлов. Они сосредоточены в папке Windows.old
. Также необходимо стереть запись о прежней ОС из загрузочного файла boot.ini
.
Этап 1: Удаление папки Windows.old
Основная часть файлов от прежней версии «семерки» будет храниться в каталоге Windows.old
. Его стирание может освободить больше 10 ГБ памяти на жестком диске. Но напрямую папку удалять не стоит. В данном случае стоит воспользоваться специальной функцией.
Перейдите в заглавный каталог компьютера и откройте свойства системного раздела. Потом нажмите «Очистка диска».
А затем «Очистить временные…»
. Выделите вообще все пункты и кликните «ОК»
.
Затем вызовите Командную строку с администраторскими возможностями. Туда введите запрос с таким содержимым:
rd /s /q c:\windows.old
Если появится сообщение с текстом «Не удается…»
, то каталога Windows.old
больше не существует.
Этап 2: Удаление системы из boot.ini
Но сведения о прежней версии ОС могут все еще храниться в boot.ini
. Такое название носит загрузочный файл системы. Его тоже не следует редактировать напрямую. Воспользуйтесь утилитой msconfig. Ее удобно запускать через окно «Выполнить»
. Перейдите во вкладку Там должна быть единственная строка с указанием текущей ОС. Если это не так, то удалите лишние элементы. В результате должна остаться одна запись.
Удаление единственной операционной системы Windows 7
Как удалить Windows 7 с ПК, если на нем нет других операционных систем? Перед тем, как приступить к удалению, перенесите важные для вас данные из системного раздела на другой носитель. В качестве нового носителя можно использовать другие разделы этого же диска, DVD, флешки, облачные хранилища и прочее.
Данные пользователя по умолчанию сохраняются в папке его учетной записи . Она находится в разделе C:Usres (Диск C, папка «Пользователи»).
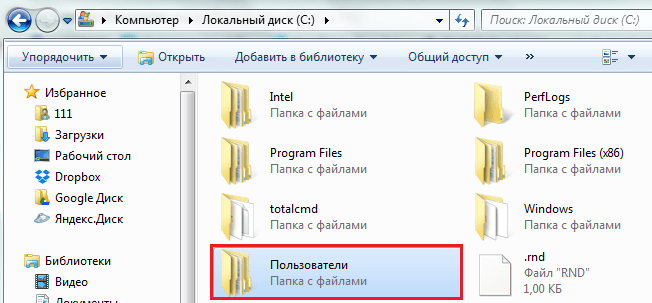
Зайдя туда, просто скопируйте каталог вашей учетки и вставьте на любой подходящий по емкости накопитель.
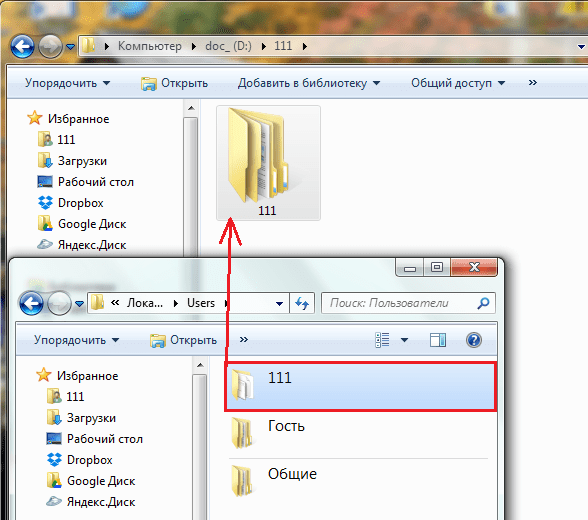
Теперь системный раздел можно освободить. Пока Windows 7 загружена, удалить ее каталоги и файлы вы не сможете — сначала придется запустить компьютер с другого носителя — Live CD или установочного диска любой операционной системы.
Так, загрузившись с Live CD Windows XP, мы можем зайти в управление дисками, найти раздел с «семеркой» и отформатировать его (форматирование, как и другие операции с разделом, запускаются из контекстного меню). После этого раздел будет полностью очищен от данных с сохранением структуры NTFS — он, как и раньше, будет виден в проводнике.
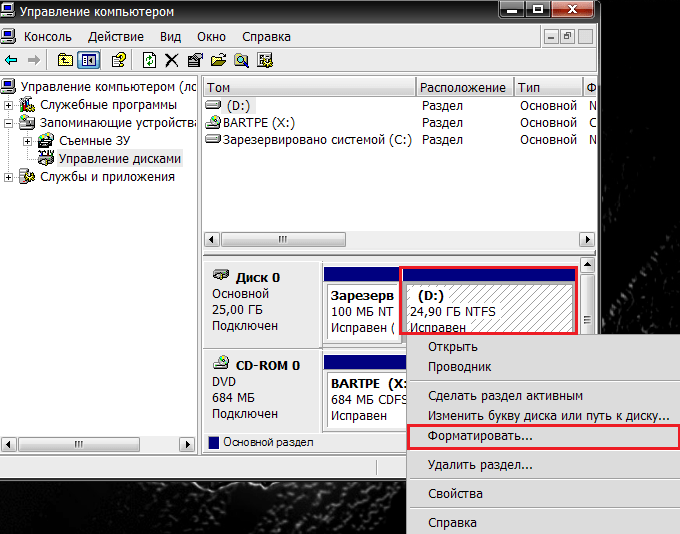
Если вы выберете в меню опцию «Удалить раздел», системный раздел превратится в неразмеченное пространство, которое чтобы использовать, также придется предварительно отформатировать.

Добиться удаления данных из раздела с Windows 7 также можно форматированием из-под установочного диска. Остальные (несистемные) разделы затронуты не будут.
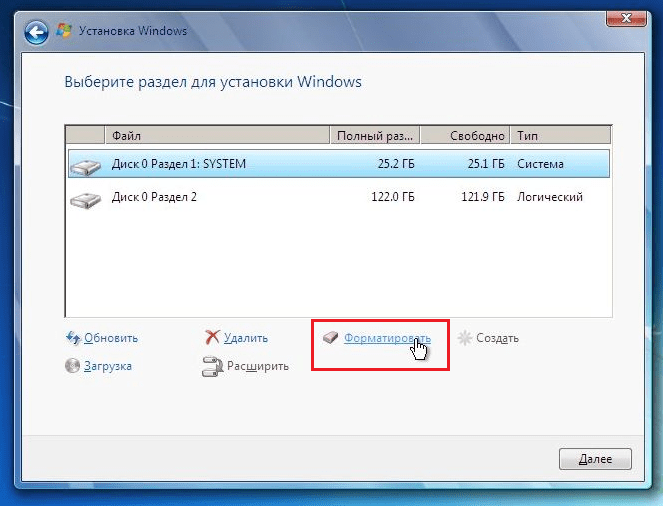
Как удалить ненужную Windows XP?
Загружаемся в ту операционку, которую планируем оставить.
- На значке «Мой компьютер» ищем параметр «Свойства», используя правую кнопку мышки.
- Теперь находим «Дополнительно». Там будет функция «Параметры».
- Отмечаем операционку, которую планируем удалить и подтверждаем свои действия.
- Переходим в раздел, где находится старая Виндовс.
- Удаляем папку Windows , правку с программными файлами и Documents and Settings. Будут появляться всплывающие предупреждения о том, что это системные файлы и что их можно использовать только для чтения. Их можно смело игнорировать и продолжать удаление.
Как быстро удалить все личные данные с компьютера
Интернет-среда стала для современного человека полноценным местом преступления, поэтому необходимо ответственно относится к своим персональным данным. Так, стереть все личные данные может понадобиться при передаче компьютера третьему лицу на долгое пользование или при продаже техники. Специалисты Роскачества рассказали, как это сделать быстро и правильно.
«Стирать данные вручную долго и ненадежно – велика вероятность упустить что-то важное. Вы можете забыть про пароли, сохраненные в браузерах, или личные данные в «Корзине», пропустить удаление некоторых важных файлов и папок
Переустановка вашей системы перед продажей является гораздо более безопасной и надежной альтернативой», — считает руководитель Центра цифровой экспертизы Роскачества Антон Куканов.
Microsoft и Apple предусмотрели простой процесс сброса для компьютеров, чтобы вернуть устройство к изначальному состоянию,
Пользователям Windows
Прежде всего, создайте запасную копию всех файлов с компьютера, скопировав их на внешний диск или облако. Только после этого можно начинать заводской сброс, иначе вы рискуете потерять нужные файлы.
Для Windows 8, 8.1 и 10 алгоритм сброса очень прост: перейдите в меню «Пуск» и выберите «Настройки». Затем перейдите в раздел «Обновление и безопасность» и найдите меню «Восстановление». Вам будет предложен выбор: удалить данные «быстро» или «полностью» – лучше выбрать второй вариант – таким образом компьютер вернется в исходное состояние.
В зависимости от того, каким устройством вы пользуетесь (стационарным компьютером или ноутбуком), для сброса Windows 7 может понадобиться установочный диск с операционной системой. Для начала необходимо перейти в меню «Пуск», затем в «Панель управления», далее в «Восстановление» и выбрать «Расширенные методы восстановления». Появится окно с выбором: для стационарных компьютеров необходимо выбрать «Переустановить Windows» (как раз для этого понадобится установочный диск), для ноутбуков – «вернуть компьютер в состояние, заданное изготовителем». На большинстве ноутбуков под управлением Windows 7 установочный диск с операционной системой не понадобится. Когда процесс завершится, данные сможет восстановить только технически подкованный специалист.
Дело в том, что после переустановки операционной системы или ручной отчистки корзины документы все равно остаются на диске. Физически файл стирается лишь после того, как занятая им область на жестком диске перезаписывается другими данными. Именно поэтому самый надежный способ уничтожить все данные – отформатировать диск.
Если на вашем жестком диске находится строго конфиденциальная информация, советуем скачать программу для затирания свободного места на жестком диске (она же – программа для стирания диска) – восстановить удаленные файлы будет практически невозможно.
Пользователям macOS
После создания копий ваших документов на внешнем диске или облаке, обязательно удалите учетную запись компьютера в iTunes (выберите «Учетная запись», затем «Авторизации» и «Деавторизовать этот компьютер») и выйдете из iCloud и «Сообщений» (iMessage).
Используйте программу «Дисковая утилита», чтобы стереть (отформатировать) жесткий диск, флэш-накопитель или другое устройство хранения для Mac. На сайте поддержки Apple есть полный алгоритм действий, если вы хотите стереть все данные с диска либо сделать перестановку macOS.
Как переустановить windows 7
Каждый пользователь windows знает, что самый эффективный способ устранить проблемы, связанные с работой операционной системы, – переустановить ОС windows. Однако если вы еще не сталкивались с процедурой переустановки windows, то без подробной инструкции не обойтись. В этой статье вы найдете пошаговую инструкцию, которая позволит вам переустановить windows 7.
Переустановка windows 7 будет происходить в три основных этапа:
1. Создание загрузочной флешки или диска с ОС windows 7;
2. Осуществление входа в BIOS для выбора загрузочной флешки или диска в качестве основного загрузочного устройства;
3. Процесс переустановки windows 7.
Этап 1. Создание загрузочной флешки или диска с ОС
Чтобы иметь возможность инсталлировать windows на ПК или в случае возникновения серьезных проблем восстановить систему, она должна быть записана на съемный носитель – флешку или диск.
В случае с диском вам понадобится пустая болванка DVD-R или DVD-RW, а в случае с флешкой подойдет любая полностью рабочая флешка объемом 4 Гб и более.
Для записи флешки или диска можно воспользоваться программой UltraISO, ссылка на которую имеется в конце статьи.
После установки UltraISO запустите окно программы и перейдите к пункту «Самозагрузка» – «Записать образ Жесткого диска». Следом в поле «Disk Drive» ведите букву диска или флешки, а возле «Файл образа» укажите путь к образу windows 7, сохраненному на ПК. После щелкните по кнопке «Форматировать», чтобы подготовить носитель к записи, а затем кнопку «Записать».
Как только процесс создания загрузочной флешки будет завершен, можно переходить к процедуре переустановки windows.
Когда носитель с windows подготовлен, вам понадобится установить его в качестве первого загрузочного устройства. Для этого вам понадобится попасть в BIOS.
Как правило, переход в BIOS выполняется следующим образом:
1. Нажмите «Пуск» и перейдите к пункту «Перезагрузка»;
2. Как только начнется перезагрузка компьютера, необходимо нажать на клавиатуре кнопку, которая отвечает за переход в BIOS. Как правило, это клавиша F2, но если она не подействует, выполните перезагрузку по новой и попробуйте клавиши F1, F8 и Del.
3. Если у вас не получается войти в BIOS, то, как правило, на раннем этапе включения компьютера на экране может отобразиться наименование нужной клавиши.
4. Вход в BIOS успешно осуществлен, когда вы видите на экране меню с настройками.
Теперь переходим непосредственно к установке загрузочного устройства. Для этого, используя стрелки для навигации и клавишу Enter для выбора, перейдите к разделу «Advanced Bios Features» – «First Boot Device» и выберите свою флешку или CD-ROM. Нажмите пункт «Save and Exit», чтобы покинуть BIOS (названия параметров могут незначительно отличаться).
Если вы все сделали правильно, то на экране отобразится черный экран с полосой загрузки windows.
Этап 3. Переустановка windows 7
Подождите некоторое время, чтобы на экране отобразилось окно с выбором языка для установки windows 7. Задав настройки языка, щелкните по кнопке «Далее».
Выберите кнопку «Установить».
Далее, отобразится окошко с лицензионным соглашением. Поставив согласие, в следующем меню выберите пункт «Полная установка».
Выберите диск, на котором необходимо переустановить windows, а затем чуть ниже выберите пункт «Настройка диска».
Нажмите кнопку «Форматировать»
Обратите внимание, что процедура форматирования удалит все файлы и данные, которые прежде были сохранены на выбранном диске
Дождавшись завершения выполнения процесса, на экране отобразится окошко, в котором необходимо задать имя пользователя и компьютера.
Следом вам понадобится указать пароль для защиты вашей учетной записи. При необходимости, эту процедуру можно пропустить.
Далее, вам понадобится ввести ключ от windows 7. Если возникнет необходимость, эту процедуру можно отложить.
Выберите один из трех параметров защиты компьютера и в завершение укажите свой часовой пояс.
Подождав пару минут, на экране отобразится чистый рабочий стол. На этом процедура переустановки windows завершена, можно приступать к настройке и использованию компьютера.
Полностью удалить windows 7
Для того чтобы удалить операционную систему во время установки новой,необходимо пройти этап начало установки windows 7
. Для этого перезагружаем компьютер и нажав на клавишу F2 или Del, войти в BIOS-Basic Input-Output System
.
После этого находим там раздел Boot Sequence
,или просто Boot
и устанавливаем приоритет для CD-ROM,он должен быть установлен в первую позицию. В результате у вас должно получится:1st Boot Device-CD-ROM
.
Затем нажимаем кнопку F10 и подтверждаем изменения.
Если не установили сразу,то вставляем в приёмник дисковода загрузочный диск,нажимаем кнопку перезагрузки,пробел Spaсe и ждём когда программа установки спросит вас:»А куда вы хотите установить ОС, и что же делать с разделом на который вы её собираетесь «ставить» ?» конечно отвечаете вы, и полностью удаляете windows 7 с вашего компьютера
.
Таким же образом можно ответить на вопрос как удалить windows 7 с ноутбука полностью
,все действия идентичны. На этом уважаемые друзья буду закругляться,не забудьте перед уходом с блога подписаться на обновления.Пока…Пока.
Иногда пользователи , но забывают удалить старую. Нет ничего критичного в этом, однако старая винда занимает немало места.
В этой статье информация, как удалить старый Виндовс 7 с компьютера.
Есть несколько способов удалить ненужный Windows:
1. Удаление старого виндовс с помощью “Очистки диска”
Необходимо запустить программу “Очистка диска”. Найти её можно через “Пуск”. Щёлкаем “Все программы”, там “Стандартные”, затем “Служебные” и в списке находим нужный компонент.
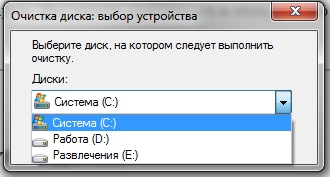
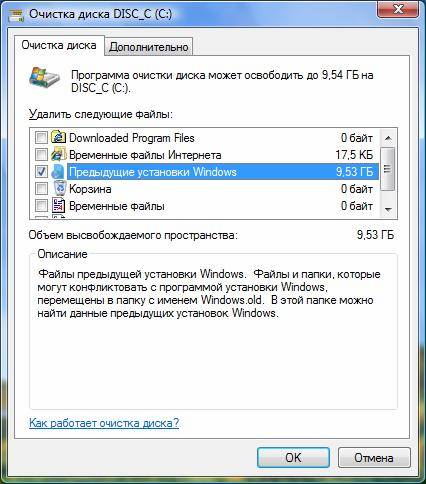
Именно пункт “Предыдущие установки Windows” нам и нужен. Выделяем галочкой, если её нет и нажимаем OK. На вопрос про необратимое удаление отвечаем “Удалить файлы”. Через некоторое время файлы старого виндовс 7 будут удалены.
2. Удаление старого виндовс без программ
Если программу по каким-то причинам найти не удаётся или же с ней какие-то проблемы можно удалить Windows вручную. Для этого находим папку Windows.old и выставляем необходимые для удаления права.
Заходим в свойства папки (ПКМ – Свойства) и переходим на вкладку “Безопасность”
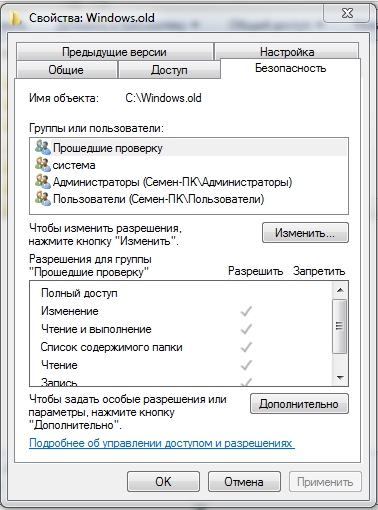
Щёлкаем на “Дополнительно”. На вкладке “Владелец” выбираем текущего пользователя и ставим галочку на “Заменить владельца подконтейнеров и объектов” и нажимаем “Применить”.
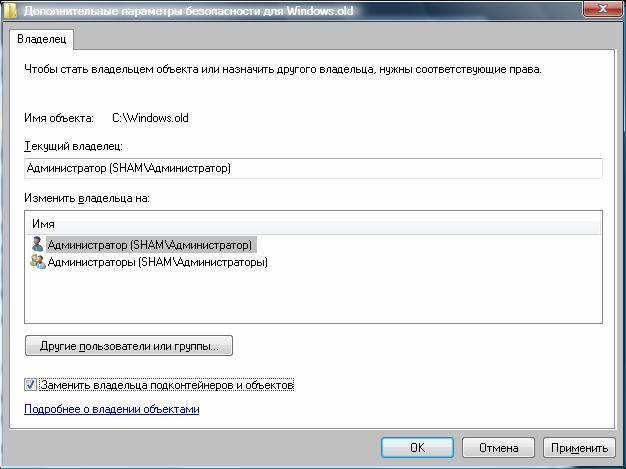
Теперь на вкладке “Разрешения” выбираем учетку, которую сделали владельцем папки и меняем её (кнопка “Изменить”)
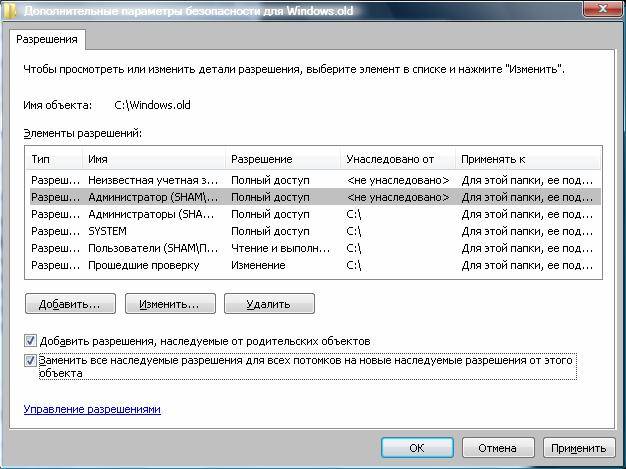
Появляется окно с Элементом разрешения, где ставим галочки там, где выделено на скриншоте ниже. Затем щёлкам OK и с предупреждением по безопасности.
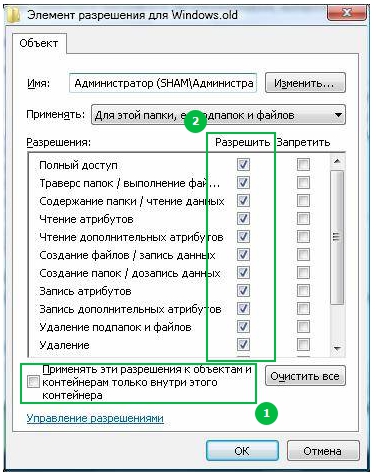
После проделанных манипуляций можно будет удалить папку Windows.old не составит труда и вопрос, как удалить старый виндовс 7 решается.
3. Удаление старого Windows форматированием диска
Этот метод более кардинальный, но как говорится “безотказный”. Суть в том, что необходимо загрузиться с установочного диска или флешки и начать устанавливать чистую винду.
На моменте выбора диска, необходимо будет удалить все разделы, разметить жесткий диск заного и отформатировать все разделы. Таким образом мы получаем чистую систему, без каких-либо признаком старых операционых систем.
Каждый пользователь Windows знает, что самый эффективный способ устранить проблемы, связанные с работой операционной системы, – переустановить ОС Windows. Однако если вы еще не сталкивались с процедурой переустановки Windows, то без подробной инструкции не обойтись. В этой статье вы найдете пошаговую инструкцию, которая позволит вам переустановить Windows 7.
Переустановка Windows 7 будет происходить в три основных этапа:
1.
Создание загрузочной флешки или диска с ОС Windows 7;
2.
Осуществление входа в BIOS для выбора загрузочной флешки или диска в качестве основного загрузочного устройства;
3.
Процесс переустановки Windows 7.






























