Включите опцию безопасного поиска
Android позволяет заблокировать ряд ресурсов, не прибегая к помощи сторонних программ
Во-первых, вам нужно принять меры, чтобы дети случайно не обнаружили контент для взрослых во время просмотра веб-страниц или даже Google Play Store. К счастью, у Google есть возможность настроить родительский контроль на Android.
Чтобы сделать это, откройте приложение Play Store, нажмите на три линии в верхнем левом углу. Затем нажмите на пункт «Настройки» и «Родительский контроль». Теперь вам нужно установить PIN-код, чтобы включить родительский контроль. Кроме того, вы также можете включить безопасный поиск в браузере Google Chrome. Это позволит исключить из результатов поиска Google не предназначенные для детей изображения, видео и веб-сайты.
Программы для блокировки сайтов от детей
Скачать и установить данные приложения на телефон можно через магазин Google Play или с интернета через любой браузер. Самые популярные программы, помогающие заблокировать нежелательные сайты:
|
Наименование программы |
Характеристики и функционал |
|
Kids Place |
Бесплатное приложение, помогающее заблокировать на телефоне и планшете нежелательные сайты и приложения. Основные функции:
|
|
Care4Teen для Android |
Универсальный комплект инструментов, помогающих обеспечить безопасность телефона ребенка от вредоносных сайтов. Функции бесплатной программы:
|
|
SafeKiddo Parental Control |
Многофункциональная защита телефона и планшета с интуитивным управлением и доступом к панели, докладывающей об интернет-активности пользователя. Основные функции бесплатного приложения:
|
|
Norton Family |
Программа использует широкий арсенал методов контроля, позволяющий не только заблокировать отдельные сайты, но и рассылать мгновенные уведомления для родителей. Характеристики Norton Family:
|
Как отключить родительский контроль
Вы не можете отключить родительский контроль, пока ваш ребенок не достигнет возраста, с которого аккаунтом Google можно управлять самостоятельно.
Как отключить родительский контроль, используя устройство родителя
Чтобы перейти к настройкам аккаунта, который вы просматривали в Family Link последним, нажмите на кнопку ниже:
Отключить родительский контроль
- Откройте приложение Family Link на своем устройстве.
- Выберите имя ребенка, для которого вы хотите отключить родительский контроль.
- Нажмите Настройки Информация об аккаунте Отключить родительский контроль.
- Подтвердите действие.
- Нажмите Отключить и следуйте инструкциям на экране.
Как отключить родительский контроль, используя устройство ребенка
Если вы настроили родительский контроль для существующего аккаунта Google, самостоятельно. В этом случае вы получите уведомление, а контролируемые вами устройства ребенка будут временно заблокированы.
Важно! Отключить родительский контроль на устройстве ребенка можно только в том случае, если на нем установлена операционная система Android 7.0 или более поздней версии
- Откройте приложение «Настройки» на устройстве ребенка.
- При использовании Android 8.1 и более поздних версий нажмите Цифровое благополучие и родительский контроль.
- При использовании других версий Android нажмите Родительский контроль.
- В правом верхнем углу нажмите на значок «Ещё» Отключить родительский контроль.
- Чтобы подтвердить, что вы родитель, войдите в свой аккаунт или введите родительский код доступа.
- Чтобы отключить родительский контроль, следуйте инструкциям на экране.
Карманные гаджеты
Производители мобильных ОС не очень хорошо относятся к идее разделения доступа или создания специальной детской экосистемы. Но ситуация выправляется: одной из ключевых функций мобильных операционных систем 2013 года является появление возможности персонализации для того, чтобы одним гаджетом могли пользоваться разные люди. Это касается как смартфонов, так и планшетов; но если в смартфонах такая функция выглядит по большому счету излишней (поскольку понятно, что телефон — достаточно персональная вещь), то для планшетов, которых обычно один на весь дом, это вполне реальная возможность.
Речь тут идет о создании профилей в Google Android 4.3 и режиме «Детская» в Windows Phone 8. С Apple iOS все немного сложнее: в самой ОС данной функции как таковой не предусмотрено, и для ее использования необходимо воспользоваться функциями корпоративного управления в iOS 6 или 7 и установить фирменное приложение Apple Configurator. В общем, с Android и WP8 все намного проще.
Напоследок нельзя не сказать про режим «суперпользователя». Обычно в смартфонах данный режим по умолчанию выключен, и его включение (иначе это называется «рутование») обычно приводит к лишению гарантии. Однако, менее претенциозные нативные китайские гаджеты поставляются в основном уже разблокированными: пользователю не нужно совершать танцев с бубном, чтобы получить доступ к инженерному меню и прошивкам, а также прочим гиковским функциям. Но такой режим таит в себе иные опасности: не слишком подкованный пользователь или ребенок может легко вывести аппарат из строя, причем вплоть до необратимых последствий.
Автономные приложения для родительского контроля
SafeKiddo Parental Control
SafeKiddo Parental Control пожалуй, один из самых функциональных и гибких инструментов родительского контроля, но платный (от $5.95 за квартал).
В числе его возможностей:
- Безопасный поиск во всех популярных браузерах.
- Индивидуальные настройки блокировки сайтов (черные и белые списки).
- Ограничение веб-серфинга по времени (можно создать расписание на каждый день недели).
- Дистанционное управление настройками и правилами (со смартфона взрослого).
- Ограничение времени пользования устройством.
- Отчеты об активности ребенка в сети (время и содержание посещенных сайтов, поисковые запросы).
- Возможность в реальном времени разрешать или запрещать ребенку доступ к определенному контенту.
- Сокрытие приложений, не предназначенных для использования детьми (настраивается индивидуально).
- Блокировка приложений по времени работы.
Несмотря на обилие функций, пользоваться SafeKiddo довольно просто. Кроме того, с его помощью можно контролировать нескольких детей, используя для каждого отдельные правила.
Kids Zone Parental Controls
Kids Zone Parental Controls удобно использовать для создания детям отдельных профилей на устройстве, которым пользуется взрослый. Предназначена программа в основном для малышей. Выпускается в бесплатном и платном вариантах.
С помощью Kids Zone вы сможете:
- Создать на своем телефоне или планшете индивидуальный профиль для каждого ребенка, установить им персональные обои на рабочий стол. В профилях детей будут отображаться только те приложения, которые вы разрешите.
- Защитить настройки программы от изменений с помощью пин-кода.
- Ограничить время пользования устройством.
- Заблокировать исходящие звонки и СМС.
- Запретить доступ в Интернет.
- Запретить скачивание и установку программ из Google Play и других источников.
- Заблокировать доступ к параметрам устройства и личным данным аккаунта родителя.
- Вести мониторинг использования устройства детьми.
- Снимать блокировку нажатием одной кнопки (когда нужно ответить на звонок).
Неудобство Kids Zone только в том, что она не переведена на русский язык. Но во всем остальном весьма неплоха.
Проблемы и способы их решения
Во время работы и настройки могут возникать непредвиденные ошибки и проблемы. Однако их вполне легко разрешить.
Брандмауэр не блокирует сайт
Обычно интернет-ресурсы используют порты 80 и 443. Поэтому их необходимо добавить в фильтр для конкретного домена или IP. В некоторых приложениях присутствует строка «Порт». В других необходимо указывать «домен:порт». Узнать подробно о соединение к серверу можно при помощи адресной строки в браузере.
Файл hosts не редактируется
Изменить данный файл можно только на устройствах с root-правами. Для приобретения права, можно воспользоваться приложениями Magisk, King Root или 360 Root. Установить блокировку для доступа к сайту нетрудно. Однако способы отличаются эффективностью и могут быть легко сняты.
Способы блокировки интернета на телефоне ребенка
Собственный смартфон есть почти у каждого современного ребенка. Это не только способ коммуникации, а еще окно в привлекательный, но далеко не безобидный виртуальный мир. Оградить от вредной информации несовершеннолетнего можно несколькими способами:
- Внесение изменений в системной папке Windows. Нужно открыть настройки операционной системы и файл hosts, затем вручную прописать все адреса сомнительных ресурсов.
- Настройки «Родительского контроля» в браузере. Блокировка нежелательных сайтов легко осуществляется в Google Chrome, Opera, Mozilla Firefox. Эти браузеры имеют собственные настройки для родительского контроля. Через личный профиль и пароль взрослые могут вручную прописать список сайтов, вход на которые хотят заблокировать.
- Функция встроенного родительского контроля в роутере. Один из самых действенных способов оградить ребенка от нежелательных веб-ресурсов – встроенный родительский контроль на некоторых WiFi маршрутизаторах (Zyxel, TP-Link, Asus). Доступ к выбранным ресурсам будет ограничен на всех мобильных устройствах и стационарных ПК, подключенных к роутеру.
- Специальные программы. Существуют сторонние приложения, разработанные для платформ Андроид и iOS. С их помощью по-разному происходит блокировка сайтов от детей, но в целом характеристики и функции таких программ схожи.
- Услуги операторов мобильной связи. Создавать безопасные условия для детского интернета помогают компании Мегафон, МТС, Билайн. Они разработали дополнительные функции, которые можно подключить к действующему пакету, и даже специальные тарифные планы.

Сторонние приложения
Если встроенного функционала Android не хватает, можно использовать сторонние приложения из официального маркет-плейса Google Play.
Google Family Link
Фирменное приложение от Google. В отличие от встроенного функционала системы, в фамили линк можно выставить большее количество настроек по ограничениям:
- посмотреть время проведения за играми и приложениям;
- устанавливать лимиты использования программы;
- ставить расписание на активность смартфона;
- смотреть за перемещением ребенка по геолокации.
Для установки ограничений придется скачать две версии приложения: родительский и детский модуль.
Версия для родителей:
Developer:
Price: Free
Версия для детей:
Developer:
Price: Free
Ставим блокировку:
- Установите обе версии утилиты: себе и ребенку. И у ребенка, и у взрослого должен быть личный аккаунт в системе Google (или почта).
- Перейдите в настройки на телефоне чада. Зайдите в «Google» → «родительский контроль». Активируйте функцию.
- Теперь в своем смартфоне, тапните «начать». Программа спросит, кто будет пользоваться телефоном. Выбираем «родитель».
- Переходим по кнопке «Далее», после чего становимся «администратором семейной группы» → жмем «Далее».
- Система спросит, есть ли у ребенка личный аккаунт, жмем «да». Появится подсказка и специальный код.
- Система попросит перейти к мобильному ребенка. Как только появится запрос на специальный код, вводим его.
- Спустя 5-10 минут, два гаджета синхронизируются в одну сеть.
- Теперь вы можете выставить настройки по управлению девайсом ребенка на своем телефоне.
Стоит отметить, что удалять приложение с «ведомого» телефона следует согласно четкой инструкции. В противном случае, можно потерять личную информацию, и могут слететь некоторые настройки девайса.
Мне помогло1
Screen Time
Screen Time позволяет контролировать время провождения ребенка за дисплеем смартфона. С его помощью ставят полное ограничение на игры или программы, а также выставляют график использования.
Настройка:
- Установите приложение, после чего зайдите в пункт «Time Limit».
- Укажите точное время, которое может провести ребенок за тем или иным приложением.
После 2-3 дней, можно будет посмотреть графики и гистограммы, которые показывают точное время работы разных программ. Эта статистика находится во вкладке «Dash Board». Также при первом открытии рекомендуем выставить 3 уровня разрешений, чтобы программа адаптировалась под вас.
Developer:
Price: Free
Мне помогло2
SafeKiddo Parental Control
Эта утилита создана российскими разработчиками. Принцип работы сильно схож с фирменным приложением от Google. SafeKiddo Parental Control требует установить две версии программы: детский и взрослый модуль.
Чтобы установить настройки на детском гаджете, потребуется завести взрослый аккаунт. Главный минус SafeKiddo Parental Control – бесплатная версия работает только 14 дней, после чего придется покупать платную подписку.
Developer:
Price: Free
Мне помогло
Kaspersky Safe Kids
Приложение от известного бренда, занимающегося безопасностью гаджетов. Примечательно, что даже в бесплатной версии, пользователю доступно большое количество функций: скрытие взрослого контента на You Tube, установка лимитов использования гаджета, блокировка доступа к нежелательному контенту в сети, совет психолога.
К тому же, в Kaspersky Safe Kids очень много косяков, о чем постоянно пишут в отзывах. Ну и платная подписка портит впечатление от использования.
Настройка:
Developer:
Price: Free
Мне помогло1
Norton Family parental control
Еще одно приложение от разработчика антивирусного ПО, распространяется бесплатно.
Developer:
Price: Free
Однако и здесь существует схожая проблема. Приложение очень просто удалить. Пользователи отмечают, что их чадо легко обходит блокировку или полностью стирает программу. Также есть много жалоб на некорректную работу утилиты.
Первичная настройка Norton Family parental control схожа с Kaspersky Safe Kids. Взрослый ставит два модуля: на свой смартфон и на телефон ребенка. Заводит отдельную учетную запись для себя, после чего настраивает модуль на телефоне своего сына или дочери.
Мне помогло1
Родительский контроль в Google Play
В магазине приложений Google Play также есть функция родительского контроля. Дети не смогут скачать нежелательное приложение или совершить транзакцию самостоятельно. Для активации данного режима откройте настройки Google Play. Здесь находится функция «Родительский контроль». По умолчанию она выключена — включите ее. После этого нужно создать PIN-код — он используется для изменения настроек родительского контроля.
Теперь можно установить ограничения на доступ к контенту: выбрать возрастной рейтинг приложений, которые будут доступны для ребенка — 3+, 7+, 12+, 16+, 18+ или разрешить все (даже без рейтинга).
Поделиться с друзьями:
Настройки браузера
Блокировка ресурсов, в том числе, осуществляется и через сам браузер, который вы используете для выхода в интернет. Несмотря на то, что названия отдельных пунктов меню могут отличаться от приложения к приложению, принцип действий останется прежним. Мы рассмотрим процесс выполнения операции на примере веб-обозревателя Kids Safe Browser:
- Запустите браузер.
- Через «три точки» откройте вкладку настроек.
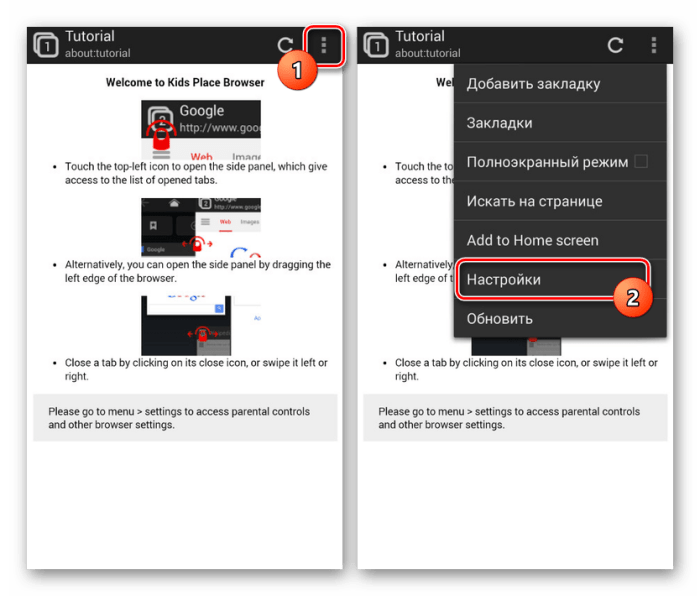
- Перейдите в раздел «Управление фильтрацией веб-контента».
- Авторизуйтесь в учетной записи Safe Browser, указав адрес электронной почты, или через Google без дополнительной авторизации.
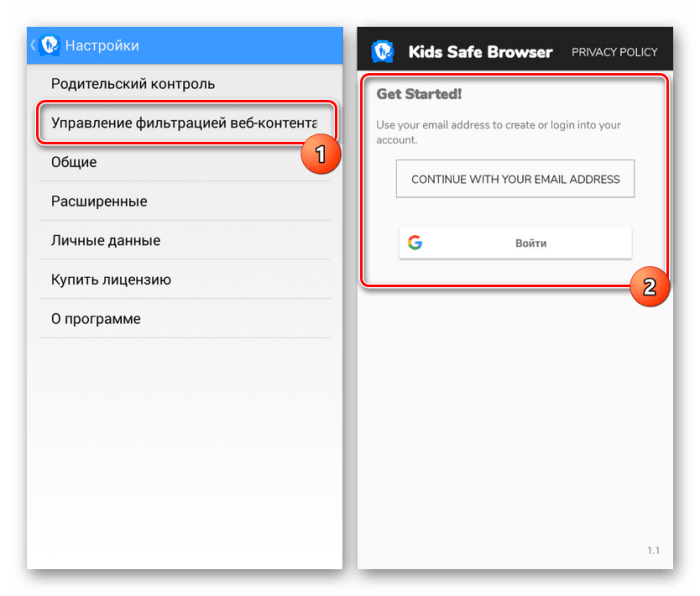
Во вкладке «Черный список» укажите адрес неугодного сайта и нажмите кнопку «+» для подтверждения.
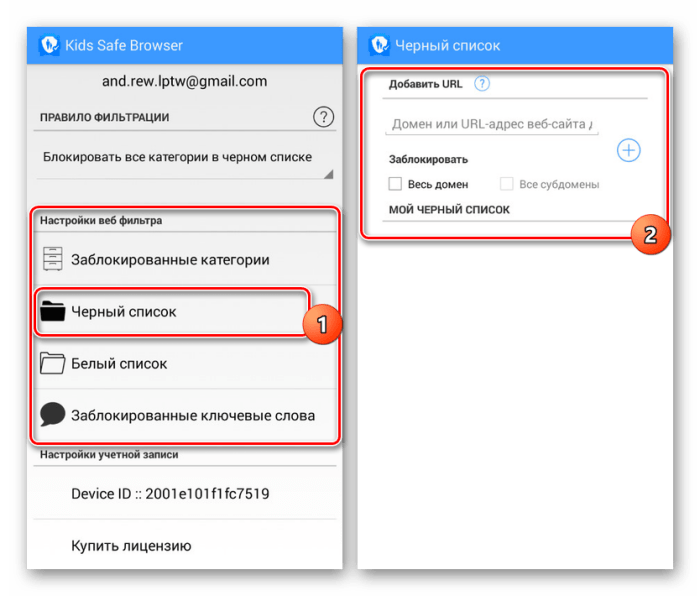
То же самое нужно сделать в любом другом веб-обозревателе, который используется на вашем устройстве. Однако мы взяли за пример Kids Safe Browser, потому что он обладает массой дополнительных функций. В частности, он позволяет осуществлять блокировку определенной группы ресурсов или сайтов по ключевым словам. В этом отношении далеко не каждый веб-обозреватель способен составить конкуренцию Safe Browser.
Google Family Link
Google Family Link — полезное приложение от компании Google, которое поможет установить родительской контроль на смартфоне. Пользователи могут создать аккаунт для ребенка через Family Link. Во время первоначальных настроек можно указать, какие сервисы от Google будут работать на профиле: YouTube, Gmail, Google Фото и т.д.
В приложении доступна функция отслеживания действий ребенка: какие приложения и мобильные игры он открывает, а также сколько времени в день проводит с гаджетом.
Также в Google Family Link есть список полезных приложений, которые рекомендуется установить на смартфон. Составлением данного списка занимались детские преподаватели — они отобрали лучшие программы в Google Play для обучения и развлечения.
С помощью утилиты можно получать уведомления о том, какое приложение ребенок хочет установить на смартфон. Если загружаемый контент кажется вам нежелательным — заблокируйте возможность загрузки программы или игры.
В программу Google Family Link есть функция удаленного блокирования мобильного устройства. Можно установить ограничения по времени использования смартфона — например, 2 часа в день. Также есть возможность отключения основных возможностей устройства на ночь.
Разумеется, предусмотрена функция отслеживания местоположения ребенка.
Стоимость услуги
Подключение услуги выполняется бесплатно, активация подписки с минимальным функционалом доступна на любом номере Теле2, абонентская плата отсутствует. Стоимость расширенной версии «Родительского контроля» ― 9 руб. сутки, независимо от тарифного плана, которым пользуется абонент.
Списание происходит ежедневно с сим-карты родителя. Если на счету недостаточно средств для оплаты расширенной подписки, опция отключается. Оператор предоставляет три бесплатных дня для тестирования расширенного функционала абонентам Москвы и области.
Предложение доступно для ПК и смартфонов, использующих ОС Андроид и iOS. Для устройств использующих другое программное обеспечение опция недоступна. Мобильный оператор продолжает совершенствовать услугу, информацию об управлении «Родительским контролем» на других устройствах можно получить по номеру 22130, отправив смс с текстом «Помощь».
Отключение мобильного интернета у операторов связи
Если ограничение посещений ребенком веб-ресурсов и игр не дает положительных результатов, то можно вообще отключить интернет у операторов мобильной связи. Осуществляется это несколькими способами:
- звонок мобильному оператору;
- в личном кабинете на сайте компании;
- через ussd-код;
- личный визит в офис компании для оформления заявления (если договор оформлен на вас).
|
Оператор связи |
Способы блокировки |
Как активировать |
|
Мегафон |
cервис USSD-команд |
наберите на клавиатуре *236*00# вызов, дождитесь смс об отключении услуги |
|
СМС-запрос |
напишите слово «стоп», отправьте его на номер:
|
|
|
звонок оператору |
позвоните на бесплатный номер 0500, назовите оператору паспортные данные, попросите отключить интернет. |
|
|
Билайн |
USSD-запрос |
наберите цифры *110*180# и вызов |
|
звонок оператору |
по номеру 0611 |
|
|
через Личный кабинет |
авторизоваться на сайте компании, зайти в раздел «Услуги» — «Интернет» и нажать «Отключение». |
Советы для родительского контроля
Для начала выделите время, чтобы поговорить с ребёнком. Не стоит делать это впопыхах, крича из кухни в комнату. Скажите, что вы хотели бы обсудить один момент, который вас волнует. Пользуйтесь конструкциями: «Я заметила», «На мой взгляд», «Я чувствую». Объясните, что вы хотите обсудить, узнать мнение ребёнка, а не запретить телефон. Вы готовы вместе поискать пути решения ситуации.
Помните, что плохи обе крайности — и равнодушие, и гиперопека. Личные границы — это одна из базовых потребностей каждого человека, ребёнка в том числе. Без них возрастает тревога и неуверенность в своих действиях. Ребёнок не сможет самостоятельно понимать, что для него хорошо и полезно, если это всегда будут решать родители
Поэтому так важно поговорить с ребёнком на эту тему. Предлагаем сделать это по такому алгоритму
Не залезайте в телефон ребёнка, как в свой собственный
Даже если вы видите, что он сидит в нём целыми днями. Помните, у него должно быть личное пространство: особенно если это частная переписка
Если публичная, то важно договориться с ребёнком, будете ли вы «дружить» в соцсетях. Если да, то вам будет доступна информация, которую видят и другие
Если нет, не стоит создавать фейковый аккаунт, чтобы отслеживать всё, что делает ребёнок. Уважайте ваши договорённости и личные границы.
Нормально, если вы хотите знать, с кем дружит, общается и проводит время ваш ребёнок. Не стоит устанавливать шпионажные приложения, читать по ночам переписки в вотсапе и телеграме.
Обсудите, чем он обычно занят в телефоне
Может быть, он играет сутками напролёт или постоянно чатится с одноклассниками. А может, смотрит тиктоки без конца. Не торопитесь с выводами и запретами. Задача на этом этапе — анализ.
Узнайте, видит ли чадо у себя гаджетозависимость
Если да, вам будет легче договориться об ограничении времени использования телефона. Если нет, попросите подключить ребёнка приложение из нашей подборки для сбора анализа информации. Затем обсудите, куда уходит время, что можно изменить: например, ограничить просмотр роликов на ютьюбе до 30 минут в день.
Решите, сколько времени и когда можно пользоваться телефоном
Чётко определите временной промежуток в течение дня, когда можно делать в телефоне всё, что хочется: играть, чатиться, смотреть видео. Например, с 16:00 до 17:00 по будням дням ребёнок может играть и общаться с друзьями, а с 12:00 до 14:00 по выходным — смотреть тиктоки.
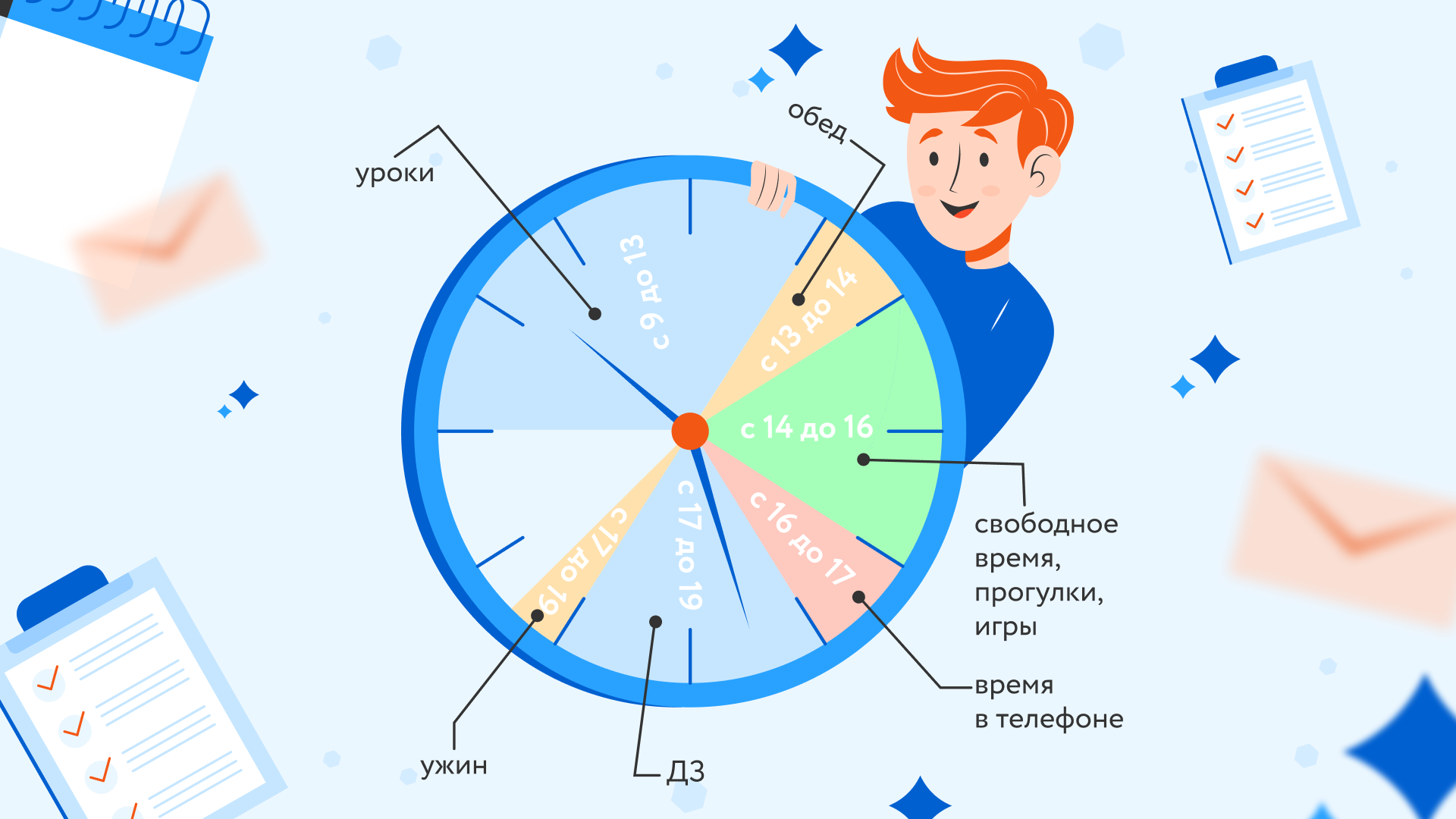
Не отбирайте телефон у малыша
Учитесь договариваться с аргументами, а не ограничивайтесь «Я сказала, значит так будет». Если вы купили ему телефон, это не значит, что он принадлежит вам. Вы подарили его ребёнку — и теперь это его вещь. Когда вы договоритесь, сколько времени в день ребёнок может быть с телефоном в руках, у вас не останется такой необходимости.
Договоритесь о результатах
Обговорите, как приложения ниже могут помочь ребёнку самостоятельно анализировать свою деятельность. Все данные приложений — это личная информация ребёнка. Он может поделиться с вами отчётами, например, чтобы вы вместе приняли решение относительно времени в телефоне или приложений, использование которых стоит сократить. А может проанализировать и сам.
Суть проблемы
Было бы неплохо, если бы Всемирная паутина использовалась детьми только в учебных целях — для подготовки рефератов и сочинений. Но так считает далеко не каждый, поэтому перечень того, чем ребенок занимается в Интернете, является обширным.
Этот список включает в себя:
В Сети есть страницы, посещение которых является небезопасным, а из-за естественной детской любознательности маленькие пользователи заходят на такие ресурсы, от которых даже многим взрослым становится нехорошо.
Обратите внимание! По причине увиденных насильственных сцен, порнографии и призывов к самоубийству у детей нарушается психика, поскольку вся эта информация не соответствует возрасту
Как заблокировать нежелательный сайт на вашем телефоне Android
Для Android доступно уйма бесплатных приложений, с помощью которых вы можете блокировать веб-сайты на вашем Android-устройстве. Или вы также можете сделать это без использования какого-либо приложения. Давайте рассмотрим оба пути:
Блокировка веб-сайта на устройстве Android путём редактирования файла «Хосты»
- Сначала откройте «ES File Explorer» или любой другой File Explorer.
- Нажмите на значок меню «3 Horizontal Bar» -> Нажмите на «Device» в меню «Local» -> и нажмите на «etc».
- Прокрутите вниз и найдите файл «hosts» -> нажмите на него и откройте как «Текст» -> выберите «ES Note Editor».
- Теперь нажмите на значок «Карандаш» в этом редакторе и добавьте новую строку со следующим построением: «127.0.0.1 адрес>
Приложения для контроля времени в телефоне
Здесь предлагаем подборку приложений, с помощью которых ребёнок может понять, на что тратит время в телефоне, и ограничить его, если это необходимо.
Menthal
Приложение, которое отслеживает, какие приложения и как долго использует пользователь, что устанавливает и удаляет. Через несколько суток оно выдаёт подробный результат мобильной активности. Можно проанализировать самые отвлекающие приложения и решить, как ограничить их использование.
Checky
Android, iOS
Приложение отслеживает, сколько раз в течение дня пользователь проверял телефон. Эту статистику можно использовать для контроля осознанности: я действительно хочу, например, ответить другу или мне просто скучно и поэтому я проверяю телефон?
Forest
Android, iOS
Приложение помогает сосредоточиться на работе вне телефона: для этого нужно запустить Forest и заблокировать экран. В течение установленного времени, если телефоном не пользоваться, вырастет дерево. Если поддаться соблазну и зайти в соцсети, растение погибнет. Чем чаще ребёнок будет пользоваться приложением и меньше отвлекаться, тем больше деревьев можно вырастить.
AppBlock
Android, iOS
Приложение-блокиратор, которое позволяет временно выключить отвлекающие приложения. Можно запускать с определённой даты и нужного времени и задавать окончание работы.
NetGuard – межсетевой экран без полномочий root
NetGuard запрещает и разрешает определенным приложениям и веб-сайтам доступ к данным и / или Wi-Fi-соединению.
Как сделать:
- Запустите приложение.
- Включите Netguard и подтвердите VPN-соединение.
- Выберите приложения или браузер, которые вы хотите ограничить.
3. Mobiwol: брандмауэр без рута
Mobuol – еще одно приложение брандмауэра, не требующее рутирования. Он запускается автоматически при запуске, чтобы убедиться, что ваш смартфон полностью защищен. Mobiwol использует ту же технологию, что и модуль безопасности VPN, но соединение VPN не устанавливается. Итак, если вы заметили, что он, похоже, использует VPN-соединение, Mobiwol гарантирует, что оно искусственное.
Как сделать:
- Запустите приложение.
- Подтвердите VPN-соединение. Вы увидите уведомление о том, что Mobiwol активен.
- В главном меню включите статус брандмауэра
- Выберите Правила брандмауэра. Выберите приложение, которое хотите заблокировать. Вы можете / оба заблокировать их от Wi-Fi или мобильных данных.
Описание услуги
Чтобы взрослые не волновались, где ребенок, Теле2 предоставляет два варианта «Родительского контроля». Бесплатная подписка, которая активируется после установки, абоненты могут в любое время:
- посматривать местоположение отслеживаемого телефона;
- получать смс «Позвони мне» с тревожной кнопки;
- контролировать баланс сим-карты и количество заряда батареи.
Бесплатная опция подключает к родительскому гаджету только один номер для контроля. Платный родительский контроль на Теле2 позволяет использовать 2 родительских телефона и отслеживать местоположение до 10 детских номеров. Что можно проконтролировать:
- состояние счета с возможностью пополнить баланс;
- уровень заряда батареи;
- приложения на гаджете и посещаемые сайты;
- передвижение по карте и настоящее местоположение.
Также рассмотрим, что можно настроить на смартфоне своих детей со своего устройства или через личный кабинет на сайте мобильного оператора:
- установить ограничения на использование интернета по времени или установить запрет на посещение конкретных сайтов;
- проверять баланс и пополнять счет;
- ограничить входящие звонки, установив родительский черный список;
- увидеть маршрут передвижения, узнать текущее местонахождение.
Перед тем как подключить геолокацию на телефон ребенка у Теле2, необходимо выбрать платный пакет. Это означает, что родителям будет приходить автоматическое сообщение, если малыш пересек установленные границы района или города.
Какие опасности подстерегают ребенка в интернете
Ребенок, пользуясь интернетом, может получить как множество полезной, так и негативной информации. Он может получить предложение о вступлении в секту самоубийц или просматривать видео, способное нанести его еще не сформировавшейся психике серьезный вред. Такое отрицательное воздействие могут нанести следующие интернет-ресурсы:
- Порнографические сайты;
- Сайты, занимающиеся пропагандой войн и насилия;
- Сайты, пропагандирующие разнообразные секты;
- Сайты, пропагандирующие фашизм и экстремизм;
- Реклама алкоголя и курения, пропагандирование наркотиков;
- Сайты, занимающиеся разжиганием межнациональной и религиозной розни;
- Сайты, занимающиеся пропагандой молодежных депрессивных течений;
- Игровые сайты;
- Сайты, рекламирующие занятие проституцией и многие другие ресурсы.
Невозможно уберечь ребенка от всего на свете. Но в моменты взросления и формирования личности, родители должны приложить максимум усилий, для ограничения доступа ребенка к подобному роду информации.




Блокировка через hosts
Существует несколько способов блокировки опасных и просто ненужных сайтов. Первый вариант можно назвать ручным, так как пользователю самостоятельно придется вносить изменения в файл «hosts», который отвечает за установку ограничения.
Для доступа к hosts-файлу необходимо установить на смартфон дополнительный софт, способный обеспечить временное предоставление прав суперпользователя (root-доступ). Конечно, можно выдать необходимые права путем рутования устройства, однако в таком случае вы столкнетесь с различными ограничениями от невозможности совершать транзакции до снятия гаджета с гарантии.
Поэтому рекомендуется воспользоваться альтернативным менеджером файлов ES Проводник:
- Установите ES Проводник, используя Google Play Маркет или любой другой источник.
- Запустите приложение.
- Нажмите кнопку в виде трех полосок, которая располагается в левом верхнем углу интерфейса.
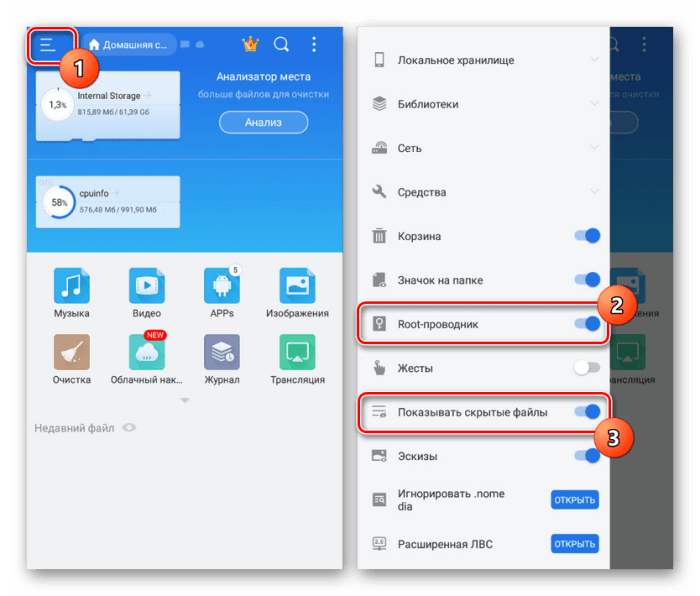
- Активируйте опции «Root-проводник» и «Показывать скрытые файлы».
- Перейдите в директорию, расположенную по пути Локальное хранилище/Устройство/etc.
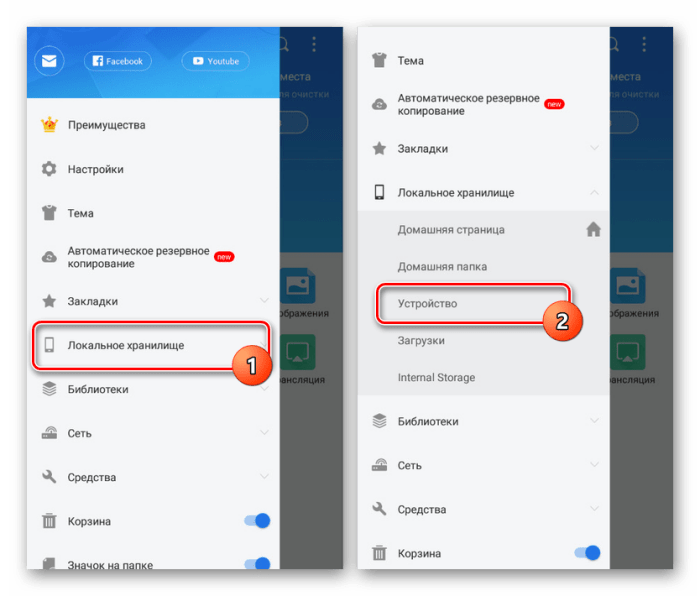
Тапните по файлу с именем «hosts».
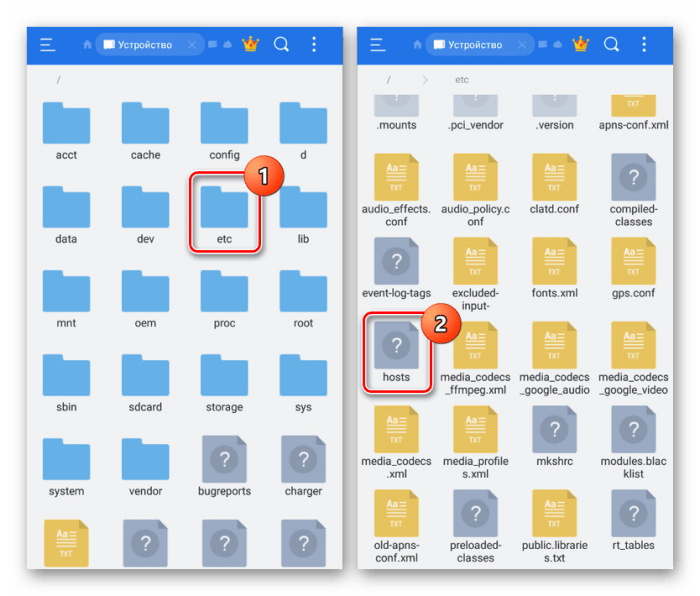
Откройте его как текст через встроенную утилиту «ES Редактор».
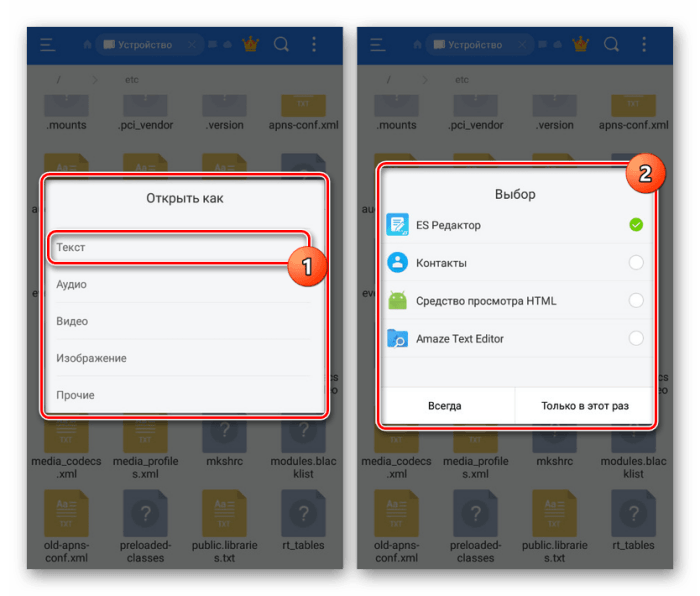
- Ознакомьтесь с содержимым текстового документа, где будет указан IP-адрес (например, 127.0.0.1).
- В следующую строку скопируйте указанный здесь IP, приписав к нему справа адрес сайта, который необходимо заблокировать.
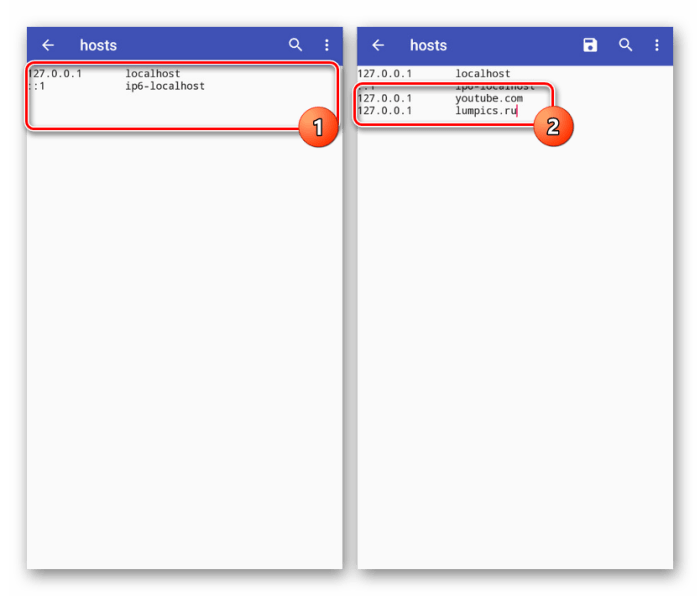
В конечном итоге у вас должна получиться строчка с содержанием вроде «127.0.0.1 youtube.com». После сохранения изменений указанный в hosts-файле сайт будет заблокирован, и вы не сможете его открыть со своего смартфона. По окончании выполнения операции не забудьте отозвать рут-права, чтобы ваше устройство не попало под функциональные ограничения.
OpenDNS — Для блокировки «взрослых фильмов»
Пара настроек и готово!
Лучший способ заблокировать нежелательный контент — это использовать OpenDNS. Этот метод не только ограничит доступ к веб-сайтами для взрослых, но и даст возможность установить фильтры для блокировки другого неприемлемого контента, такого как видео со сценами насилия и так далее. По умолчанию смартфон использует DNS-сервер нашего провайдера. Но если мы заменим его на OpenDNS-серверы, то каждый запрос должен будет проходить через OpenDNS-сервер. И если контент будет признан неуместным, то OpenDNS заблокирует запрос, и, таким образом, ваш ребенок не сможет открыть конкретный сайт.
Чтобы установить OpenDNS в качестве DNS-сервера по умолчанию, перейдите в Настройки Android, а затем нажмите «Сеть и интернет». Затем переходите к пункту «Wi-Fi» и нажмите на значок шестеренки рядом с вашим домашним Wi-Fi. На следующей странице вы увидите значок редактирования в правом верхнем углу, нажмите на него. Теперь, чтобы установить IP-адрес DNS, нам нужно будет изменить настройки IP и DHCP. После этого вам нужно ввести IP-адрес и DNS 1, DNS 2 адреса. Получится должно примерно вот это:
- IP-адрес: 192.168.1.105
- DNS 1: 208.67.222.123
- DNS 2: 208.67.220.123



























