Управление телефоном на Андроиде при помощи другого телефона
Чтобы успешно управлять смартфоном через другой телефон нужно установить стороннее приложение. Давайте рассмотрим самые типовые приложения для управления смартфоном на расстоянии через другой смартфон.
TeamViewer
Наиболее популярным является известный многим пользователям ПК TeamViewer. Да, есть версия этой программы для смартфона. Пользоваться им достаточно легко, а установка не займет много времени.
Сначала устанавливаем приложение на свой смартфон.
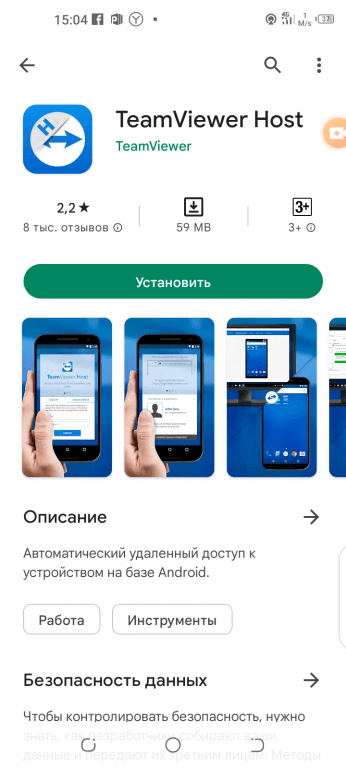
Для этого нужно войти в плеймаркете в свой аккаунт Гугл на смартфоне Android и в поиске набрать TeamViewer — удаленный доступ, далее зайти на страницу загрузки приложения и нажать на кнопку «Установить». Потом подтвердить установку приложения.
Следующим шагом будут аналогичные действия на том смартфоне, которым вы хотите управлять. То есть, нужно также в плеймаркете ввести название приложения TeamViewer — quick support и затем установить его на девайс.
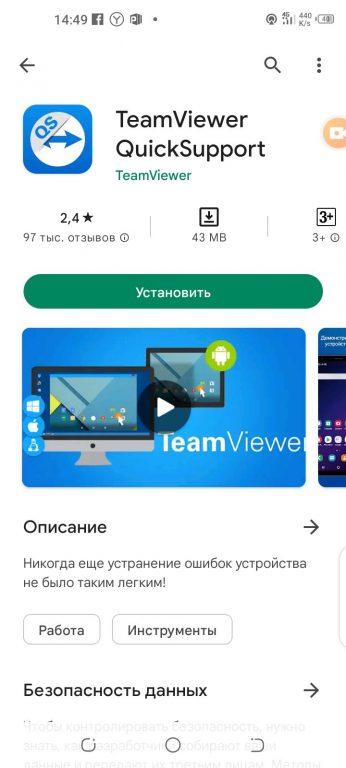
Далее запустите TeamViewer на своем смартфоне.
Затем необходимо ввести ID того телефона, которым хотите управлять, в поле «ID партнера». Затем нажмите — «Удалённое управление». Все также, как и в компьютерной версии программы.
Теперь можете принять подключение на контролируемом телефоне.
RemoDroid
Второе по популярности приложение для удалённого контроля одного телефона через другой — RemoDroid.
Только есть один непростой момент. Для пользования этим приложением нужны Root-права. Рутировать устройство можно любым способом. Root-права должны быть, как на основном смартфоне, так и на контролируемом.
Итак, сначала нужно установить RemoDroid на основной телефон.
Заходите в Google Play Market и в поиске вводите название приложения — «RemoDroid». Далее заходите на страницу установки приложения и нажимаете кнопку «Установить». Соглашаетесь на установку.
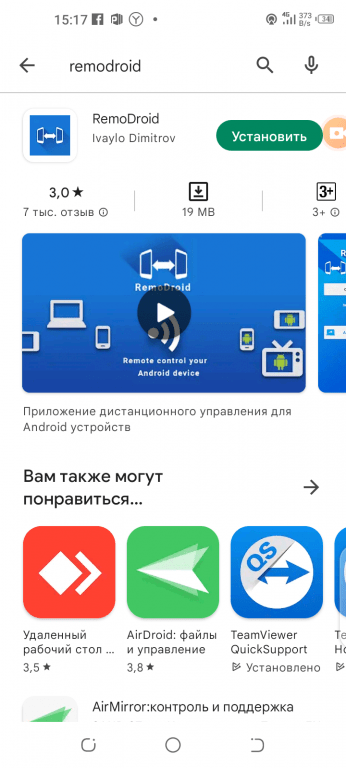
Далее установите RemoDroid на контролируемом телефоне.
Для этого также заходите в Google Play Market и скачиваете приложение по той же схеме, как и для основного телефона.
Затем запускаете приложение на контролируемом смартфоне.
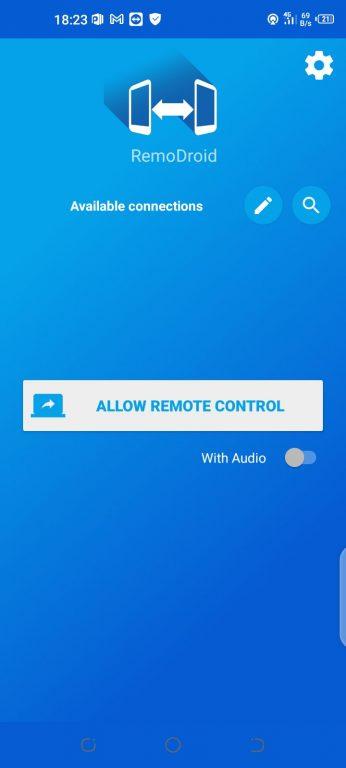
Нужно сделать следующее: нажать на ALLOW REMOTE CONTROL (Разрешить удаленный доступ), далее автоматически включится режим обнаружения устройств.
Затем зайдите в приложение на основном телефоне.
После запуска приложения нажмите кнопку CONNECT TO PARTNER (подключиться к партнеру). Далее в открывшемся списке высветится контролируемый телефон, нажмите CONNECT (подключиться).
Затем просто принимаете подключение на контролируемом смартфоне.
Reptilicus
Ещё одним приложением для удаленного контроля одного телефона с другого является Reptilicus. Пожалуй, оно самое лучшее из всех, так как контролировать телефон можно не только с другого телефона, но и с ноутбука, планшета, компьютера и даже iPhone.
Скачать его можно на официальном сайте. И далее просто установите приложение на телефон. Инструкция по установке, а также видео-инструкция прилагается к приложению (на русском языке).
Сравнение базового и расширенного режимов управления мобильными устройствами Android
Есть три уровня управления конечными точками Google: базовый, расширенный и без управления. Вы можете задавать отдельный уровень управления для пользователей каждого организационного подразделения. Вы также можете применить настройки только к некоторым типам устройств пользователей в организационном подразделении с помощью параметра Специальные настройки. Например, вы можете включить для устройств Android расширенное управление, а для устройств iPhon и iPad, а также любых устройств с iOS, на которых используется Google Sync, – базовое управление.
Важное примечание. Уровень управления мобильными устройствами задается для пользователя (аккаунта, добавленного на устройство) и при необходимости для типа устройств
Вы не можете задать уровень управления для определенного набора устройств независимо от аккаунта пользователя.
Базовое управление мобильными устройствами
По умолчанию включен базовый режим управления. В нем можно задавать основные требования к коду доступа, управлять приложениями (только Android) и просматривать сведения об устройствах, на которых есть рабочие аккаунты. В этом режиме пользователю не нужно устанавливать на устройстве управляющее приложение или настраивать рабочий профиль. Этот режим также подходит, если вы пользуетесь услугами EMM сторонних поставщиков. Если вы хотите использовать Google в качестве поставщика услуг EMM, то помните, что в базовом режиме управления настройки безопасности ограничены. Дополнительные сведения изложены в статье Сравнение настроек управления мобильными устройствами.
Расширенное управление мобильными устройствами
Если вы хотите использовать все дополнительные и корпоративные функции управления конечными точками, включите расширенный режим. Чтобы вы могли применять правила безопасности, пользователь должен настроить на устройстве клиент управления, а также установить рабочий профиль, если это его личное устройство.
Примечание. Расширенное управление мобильными устройствами нельзя использовать вместе с услугами других поставщиков EMM, только с управлением конечными точками Google.
Режим без управления мобильными устройствами
Если для устройств Android отключен режим управления, вы все равно можете разрешить пользователям добавлять рабочие аккаунты и будете иметь доступ к их рабочим данным. Однако управлять этими аккаунтами вы не сможете. В частности, вы не сможете очистить рабочий аккаунт в случае потери или кражи устройства и настроить обязательное использование пароля, а устройство не будет показано в консоли администратора.
Подключение через встроенные сервисы
Во многих гаджетах уже есть интегрированные сервисы, помогающие осуществлять удалённое управление с ПК. Эффективное средство для управления – сервисы Google. Они могут:
- определять где находится телефон;
- звонить даже при выключенном гаджете;
- заблокировать данные при потере или похищении;
- перезапустить систему;
- выключить смартфон если нужно.
Чтобы подключить данный сервис нужно:
Открыть «Приложения».
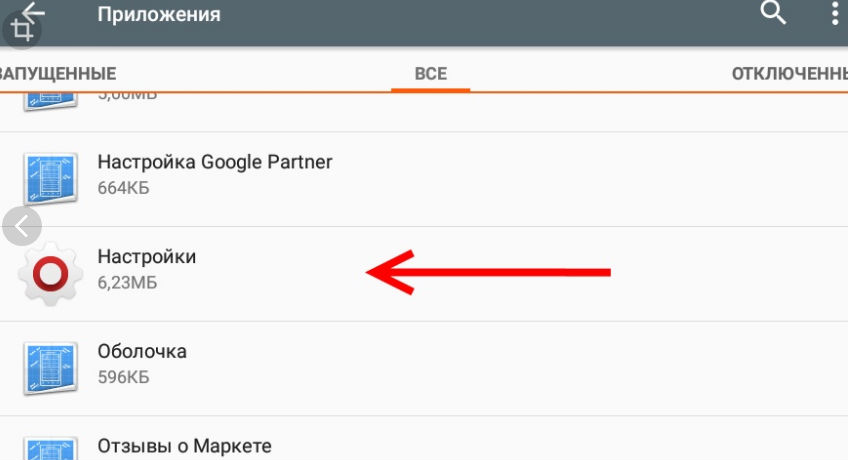
- Заходим в «Настройки Google».
- Находим и открываем «Безопасность».
- Ставим флажок напротив «Удаленный поиск устройства».
- Включаем местонахождение.
- Вводим пароль от профиля.
Теперь мы знаем, как удаленно управлять телефоном на расстоянии и что для этого нужно. В первую очередь выбираем необходимое приложение, которое будет отвечать поставленной задаче и заявленным критериям. После этого можно приступать непосредственно к пользованию всеми функциями и параметрами, которые нам предоставляет удаленный доступ.
Если у Вас остались вопросы по теме «Подробная инструкция по удалённому управлению Android», то можете задать их в комментария
Splashtop Personal
Как TeamViewer и Microsoft Remote Desktop, Splashtop предназначен в первую очередь для предприятий. Тем не менее, некоммерческая версия доступна под названием «Splashtop Personal» (ранее известная как Splashtop 2). Несколько лет назад это был популярный вариант для игр, хотя такие инструменты, как Nvidia GameStream и Steam In-Home Streaming, значительно превзошли его в этом отношении.
Процесс установки довольно прост. После создания учетной записи и установки программного обеспечения для настольных ПК просто установите удаленное приложение для iOS, Android или настольных ОС. Затем выберите свой ПК в гостевом приложении и вы подключены.
Приложение для Android имеет много полезных функций, даже при использовании бесплатной подписки (подробнее об этом позже). Вы можете записывать экран, переключаться между дисплеями одним касанием, легко переключаться между режимами FPS и так далее. Когда клавиатура открыта, Splashtop отображает часто используемые клавиши-модификаторы и сочетания клавиш в верхней части экрана.
Качество видео на Splashtop выглядит достаточно хорошо, хотя этот сервис позиционировался как отличный способ для удалённого воспроизведения игр, производительность при этом не казалась существенно отличной от Chrome Remote Desktop или Microsoft Remote Desktop. Это не значит, что качество здесь плохое — можно без проблем играть в некоторые нетребовательные игры на своём смартфоне.
Android-приложение работает на Chromebook с неплохой поддержкой клавиатур и мышей. Однако жесты трекпада не передаются на хост-компьютер, и курсор удалённой мыши, следующий за курсором Chromebook по экрану, может немного отвлекать.
Основным недостатком Splashtop является его цена. Некоммерческая версия раньше требовала единовременной покупки для удалённого доступа, но в этом году она перешла на модель подписки. Теперь доступны два пакета — «Anywhere Access Pack» ($4,99/месяц или $16,99/год) для удалённого доступа за пределы локальной сети и «Productivity Pack» ($1,99/месяц или $16,99/год) с настраиваемыми экранными ярлыками для наиболее часто используемых функций и поддержкой геймпада.
Плюсы Splashtop Personal
- Простота использования — установка хостовой части занимает всего несколько минут.
- Совместимость — поддерживаются Windows, Linux и macOS.
- Особенности — Android-приложение богато на различные функции.
Минусы Splashtop Personal
- Цена — вам нужно будет заплатить $4,99/месяц (или $16,99/год) за доступ за пределы вашей локальной сети. Дополнительные функции могут быть разблокированы за дополнительную подписку в размере $1,99/месяц (или $16,99/год).
- Поддержка Chromebook — приложение можно использовать на Chromebook, но далеко не так хорошо, как продукты Microsoft или Google.
Удалённое подключение Андроида к ПК
Справиться с задачей удалённого подключения нам поможет бесплатный сервис AirDroid. Выполнить подключение с помощью этого сервиса можно и будучи в одной сети Wi-Fi. Плюсы такого подключения очевидны – нет необходимости в USB кабеле, специальных программах на копьютер, драйверах. И ещё плюсом – возможность пользоваться мобильным устройством, находясь на довольно приличном расстоянии.
Настройка
Скачиваем и устанавливаем приложение AirDroid на свой аппарат. После запуска нам нужно пройти несложную регистрацию для возможности управлять Android-гаджетом.
Подключение
Здесь важно помнить, что телефон, находящийся под удалённым управлением может быть в любом месте, но он непременно должен быть подключен к сети интернет. Теперь там вписываем логин и пароль:. Теперь там вписываем логин и пароль:
Теперь там вписываем логин и пароль:
Подключение Андроид к ПК по Wi-Fi
Android и компьютер должны быть в одной сети Wi-Fi. Можно, кстати, пользоваться и мобильным интернетом, подключив Андроид в качестве точки доступа. Для этого, включаем мобильные данные на Android-устройстве, затем, в приложении AirDroid находим вкладку «Инструменты», далее – «Точка доступа». Если ваш аппарат настроен на считывание QR кодов, то в открывшемся окне выбираем «Сканировать QR-код» и наводим камеру смартфона на открывшийся код. Ждём несколько секунд, после чего моментально будет выполнено подключение.
Если подключиться с помощью QR кода не представляется возможным, тов адресной строке браузера нужно ввести адрес, указанный в приложении (192.168…).
Удалённое управление Андроид с компьютера через Google
Первой в списке является служба Google под названием «Найти устройство». Она относится к числу экстренных и пригодится в случае утери или кражи смартфона. Вход на сервис выполняется через любой браузер по адресу: https://www.google.com/android/devicemanager. На стартовой странице потребуется ввести пароль от аккаунта поисковой системы.
Важно знать
Учетная запись должна совпадать с подключенной на телефоне или планшете.
В главном окне отобразятся все устройства, привязанные к текущему профилю, поэтому следует выбрать то, управление которым требуется выполнить. Далее отобразится информация о времени последней регистрации в сети, уровне заряда аккумулятора и интернет-подключении. Ниже находится контрольная панель, позволяющая выполнить следующие действия:
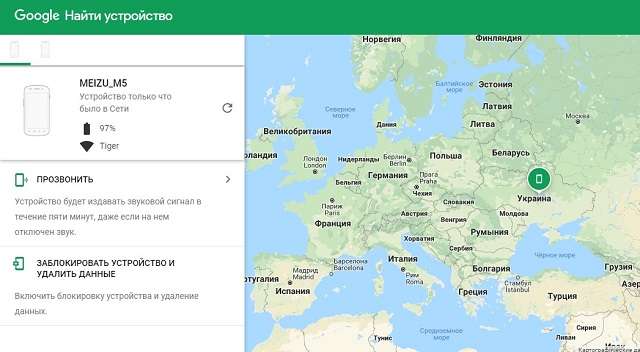
- Позвонить. Телефон начнет издавать звуковой сигнал даже с активным профилем «Без звука». Функция будет полезна при утере смартфона.
- Заблокировать. Опция позволяет запретить доступ к аппарату и вывести на экране любой текст, например, контактный номер владельца.
- Стереть данные. Выполняет сброс до заводских настроек.
Помимо прочего, на карте будет отображено текущее местоположение устройства.
Обратите внимание
Осуществление всех указанных выше действий возможно только при наличии активного интернет-соединения.
Что такое удаленный доступ к телефону и планшету Android
Функция используется в целях полного или частичного контроля за устройством для оказания помощи в настройках гаджета, определения местоположения устройства в случае его потери.
Удаленный доступ к телефону андроид — управление гаджетом на расстоянии
Получить доступ к управлению мобильным телефоном или планшетом можно несколькими путями. Выбранный метод определяется на основе возможностей пользователя, личного предпочтения. Наладить удаленный доступ можно как с персонального компьютера для управления телефоном или планшетом, так и в обратном порядке.
Обратите внимание! Возможность управлять гаджетами с операционной системой Android на расстоянии — удобная функция для тех, кто часто находится в разъездах, любителям путешествий и многим другим людям, которые сталкиваются с необходимостью получить доступ к данным, которые хранятся на персональном компьютере. Система находит применение в повседневной жизни, например, если ноутбук оставлен дома, а информация, которая в нем находится, необходима в срочном порядке. Главные достоинства способа — просмотр и редакция сведений возможна из любой точки земного шара, но при условии наличия доступа к Интернету
Реализация технологии не требует наличия кабеля, а только установки специального программного обеспечения на устройствах, предназначенных для дистанционного контроля
Главные достоинства способа — просмотр и редакция сведений возможна из любой точки земного шара, но при условии наличия доступа к Интернету. Реализация технологии не требует наличия кабеля, а только установки специального программного обеспечения на устройствах, предназначенных для дистанционного контроля.
Дистанционное управление
С помощью этой полезной функции выполняют передачу данных большого размера или со специфическими характеристиками, которые не дают возможности переслать их с помощью электронной почты. Технология создает ссылку, отвечающую требованиям безопасности, которая передается пользователям для загрузки информации с удаленного компьютера.
Удаленный доступ дает возможность дублировать информацию (файлы, папки) с одного ноутбука или компьютера на другой. Дистанционное управление позволяет пользоваться гостевым доступом. Технология представляет собой особую опцию, с помощью которой получают доступ к данным для решения конкретного вопроса на удаленном устройстве. В этом случае пользователь может выполнять действия на рабочем столе с помощью клавиатуры или мыши.
К сведению! Удаленный доступ часто используется для контроля за программным обеспечением, в организации рабочего процесса на производствах.
Удаленное управление андроид с компьютера требует соблюдения ряда условий:
доступ к высокоскоростному Интернету;
наличие IP-адресов: статистического, внешнего;
на персональном устройстве должна быть установлена операционная система не старше Winows XP SP2;
важно наладить управление удаленным рабочим столом или помощником;
на устройстве пользователя должна работать учетная запись с правами администратора;
в процессе оказания помощи должно быть исключено вмешательство в работу.
Как получить удаленное управление Андроидом с компьютера
Vysor
Это не полноценное приложение, а утилита, поэтому важно, чтобы на смартфоне был установлен браузер Chrome. Удалённый доступ включается таким образом:
- На управляющий компьютер нужно установить дополнение Vysor.
- На управляемом смартфоне включить режим «Отладка по USB» и «Установка через USB».
- Установить ADB драйверы, если необходимо.
- Соединить телефон и ПК при помощи кабеля. Кликнуть на зеленую кнопку View рядом с названием устройства.
- На смартфоне будет установлено приложение Vysor.
- На ПК отобразится окно с рабочим столом мобильного устройства.
Мне нравится1Не нравится
TeamViewer
Удаленное управление Android с компьютера проще осуществлять при помощи программы TeamViewer. Изначально она разрабатывалась для удалённого доступа между компьютерами, но вскоре была создана мобильная версия. Для начала потребуется установить приложение на ПК, а затем Teamviewer QuickSupport на мобильное устройство.
Делается это так:
- Сначала нужно установить программу из Play Market и запустить на смартфоне. После первого запуска телефону будет присвоен ID, состоящий из 10 цифр.
- Далее установить TeamViewer на компьютере и открыть приложение. Поставить галочку напротив пункта «Удалённое управление», в соответствующее поле ввести ID смартфона, затем нажать кнопку «Подключение к партнёру».
- В окне смартфона выскочит окно с уведомлением, где нужно разрешить подключение. После чего в окне программы на ПК будет отображаться содержимое экрана мобильного устройства.
Пользователь может управлять рабочими столами Андроид, удалять или устанавливать приложения до тех пор, пока оба устройства подключены в сети.
AirDrod
AirDrod тоже подходит для осуществления удалённого доступа между смартфоном и ПК. В отличие от TeamViewer здесь не потребуется установка ПО на компьютер. Приложение показывает местоположение смартфона, и позволяет управлять файлами, контактами и т. д.
Чтобы воспользоваться удалённым доступом, нужно:
- Установить AirDrod, на смартфон, после чего создать на сервисе аккаунт.
- С компьютера перейти на сайт web.airdroid.com, где нужно войти в аккаунт, созданный на мобильном устройстве.
Mobizen Mirroring
- Необходимо установить приложение Mobizen Mirroring на телефон и программу Mobizen на ПК.
- Пройти регистрацию и авторизоваться на управляемом телефоне.
- Подключить смартфон к компьютеру через USB-кабель (подключение по Wi-Fi доступно только в платной версии программы) и включить «Отладка по USB».
- В программе на компьютере ввести данные учетной записи и выбрать тип подключения USB.
- После подключения появится функция удалённого управления.
Мне нравитсяНе нравится
Android Device Manager
Android Device Manager — это сервис Google, с помощью которого можно определять местоположение телефона, а также блокировать и удалять информацию и файлы, если телефон утерян. Для этого потребуется перейти на сайт и войти в Гугл аккаунт.
Телефон будут отображаться на карте, но только если в нём подключен диспетчер устройств (у некоторых производителей меню называется «Удалённый доступ»).
Включить его можно через «Настройки» — «Безопасность» — «Администраторы».
Удалённое управление позволяет пользователю подключаться к устройствам из любой точки, где есть сеть. С большей долей вероятности оно позволяет найти утерянное устройство или хотя бы заблокировать доступ к телефону и удалить личные файлы.
Мне нравится1Не нравится
Рейтинг пользователей
AirDroid
2
Vysor
1
Android Device Manager
1
Mobizen Mirroring
TeamViewer
-1
Android Device Manager
Сервис от Google, с одной стороны, самый простой по возможностям (настроек как таковых не имеется). С другой стороны, за не нужно ни платить, ни даже скачивать дополнительные приложения. Его оптимально использовать, если вы потеряли телефон или у вас его украли.
Главные возможности Android Device Manager:
- звонок на номер “привязанного” телефона,
- блокировка телефона на расстоянии,
- экстренное удаление всех данных.
Как пользоваться Android Device Manager
Использовать сервис удаленного управления телефоном – несложно. Для этого нужно сделать следующее:
- Введите логин и пароль своего аккаунта Google, в котором вы были авторизованы на Android устройстве.
- Выберите нужную функцию, воспользовавшись меню, расположенным слева: позвонить, заблокировать или очистить.
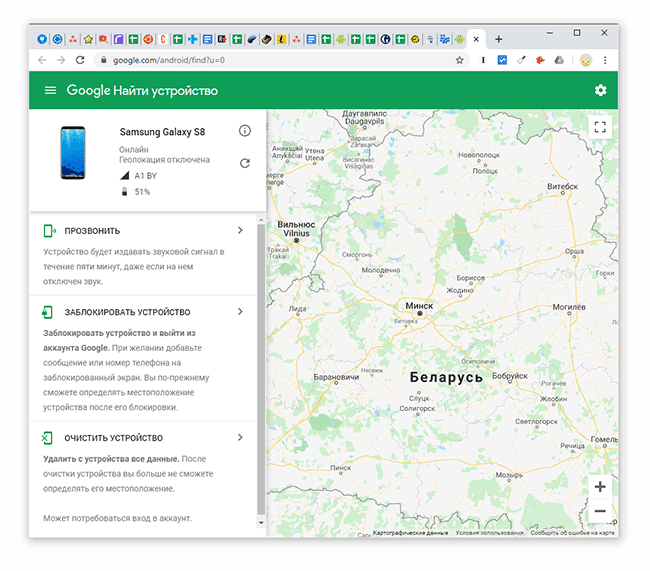
Примечание. Удаленное управление не сработает, если на телефоне отключены интернет и геолокация. Это верно и для всех остальных сервисов, приведенных в статье.
Вы можете открыть сервис Android Device Manager с другого телефона или браузера на ПК. Это в обоих случаях позволит удаленно управлять Андроидом, получив доступ к базовым функциям.
Шаг 2 — Выбор стороннего ПО
Универсальные программы
Самое популярное решение — Teamviewer.
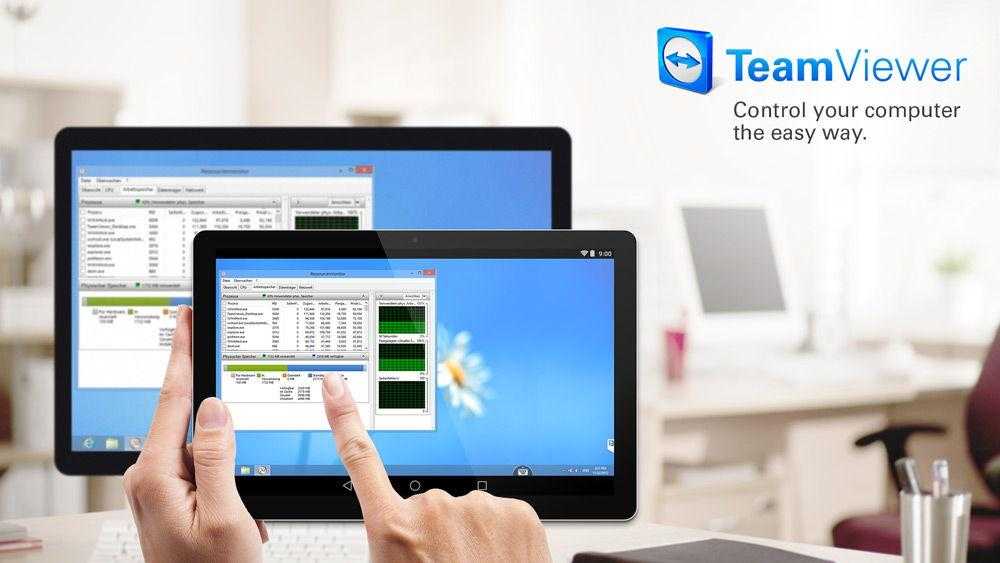
К особенностям этой программы следует отнести, прежде всего, кроссплатформенность
Не важно, Linux у вас, Windows или Macintosh — всё будет работать одинаково, а именно отменно! Для работы потребуются одноимённые приложения на каждом из устройств и интернет. Простая регистрация, стабильность, скорость работы и бесплатное распространение стали основными особенностями этой программы. Каждому устройству выдаётся номер и пароль, введя которые, вы можете подсоединиться
Область применения практически не ограничена — вы можете делать на планшете всё то же самое, что и на ПК, и наоборот
Каждому устройству выдаётся номер и пароль, введя которые, вы можете подсоединиться. Область применения практически не ограничена — вы можете делать на планшете всё то же самое, что и на ПК, и наоборот.
Удалённое управление Андроид-устройством с компьютера
Наиболее функциональное решение — AirDroid.
Это приложение пользуется огромной популярностью из-за того, что является бесплатным, простым и функциональным. При первом запуске вам будет предложено зарегистрироваться. Лучше это сделать, тем самым не ограничивая функционал программы. В любом случае отобразится главное окно с двумя адресами и QR кодом.
Если устройство Андроид и компьютер находятся в одной Wi-Fi сети, можно перейти по второму адресу (просто скопировать в браузер ПК) и получить доступ к смартфону или планшету. Или, использовав камеру, просканировать код прямо с экрана ПК — и получить тот же результат. Вы будете перенесены в панель управления Android-девайсом.
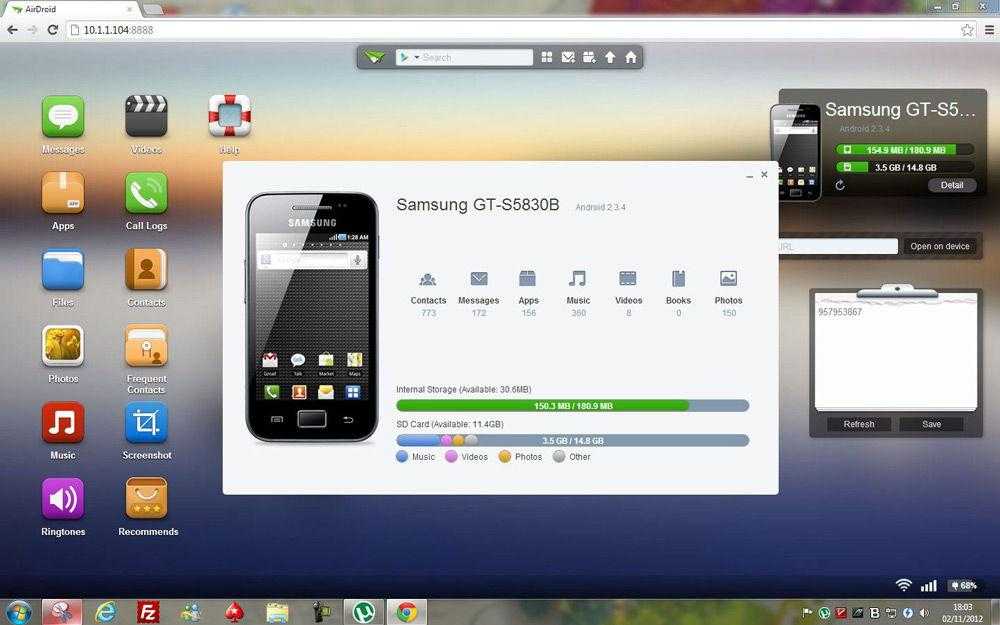
Если ваше мобильное устройство не подключено к той же сети Wi-Fi (особенно удобно, если его вообще нет рядом), то перейдите по первой ссылке в программе — адресу web.airdroid.com. Здесь и пригодится созданный недавно логин и пароль. Путём таких нехитрых манипуляций вы получите удалённое управление Android-устройством, где бы оно ни находилось.
Используя эту программу, вы сможете на своём компьютере:
- Работать с вызовами и адресной книгой.
- Писать СМС и ММС сообщения.
- Устанавливать приложения из памяти телефона или из ПК.
- Передавать файлы и папки между устройствами (в обе стороны).
- Использовать смартфон как веб-камеру.
Как говорилось выше, программа полностью бесплатна, но имеет некоторые ограничения. Например, при соединении вне одной Wi-Fi передача данных сети ограничена ста мегабайтами, также недоступно определение местоположения и включение камеры. Как часто бывает, обойти запреты поможет платная версия — всего 2$ в месяц или 20$ в год. Смотря на внушительный список преимуществ, функционал и дружелюбный интерфейс, можно сказать, что это программное обеспечение стоит своих денег.
Droid VNC Server

Интересное решение для консерваторов и пользователей, которые боятся запутаться в интерфейсе. Вы просто получаете экран своего Андроида на рабочем столе компьютера. Можно производить те же действия, что доступны в мобильном устройстве, за счёт создания VNC сервера. Программа из разряда «must have» для копирования контактов или СМС. Работа с персональной информацией требует аутентификации.
Remote Web Desktop

Простая программа, создающая в вашем браузере виртуальный рабочий стол Android-устройства. Подходит для передачи файлов между девайсами, прослушивания музыки и видео. Имеет слегка запутанный интерфейс.
Удалённое управление компьютером с Андроид-устройства
PocketCloud Remote Desktop
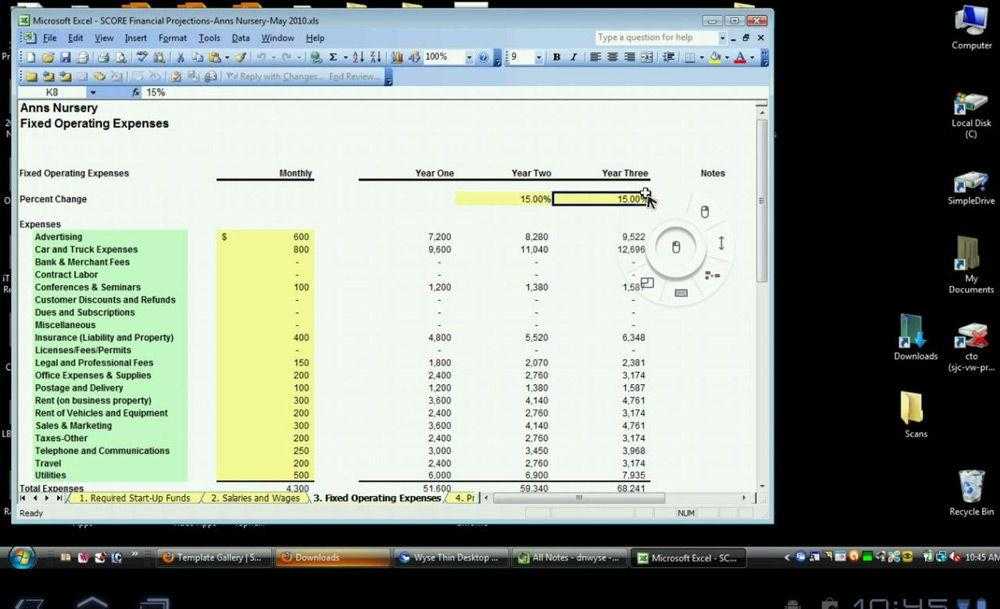
Интересное приложение, которое полностью эмулирует рабочий стол вашего ПК. Имеет массу настроек и приятный интерфейс. Делает удалённый доступ Андроид-устройства к компьютеру быстрым и приятным. К недостаткам можно отнести заметное притормаживание на слабых устройствах и отсутствие каких-либо инструментов для работы с разрешением экрана.
Splash top 2 — Remote Desktop
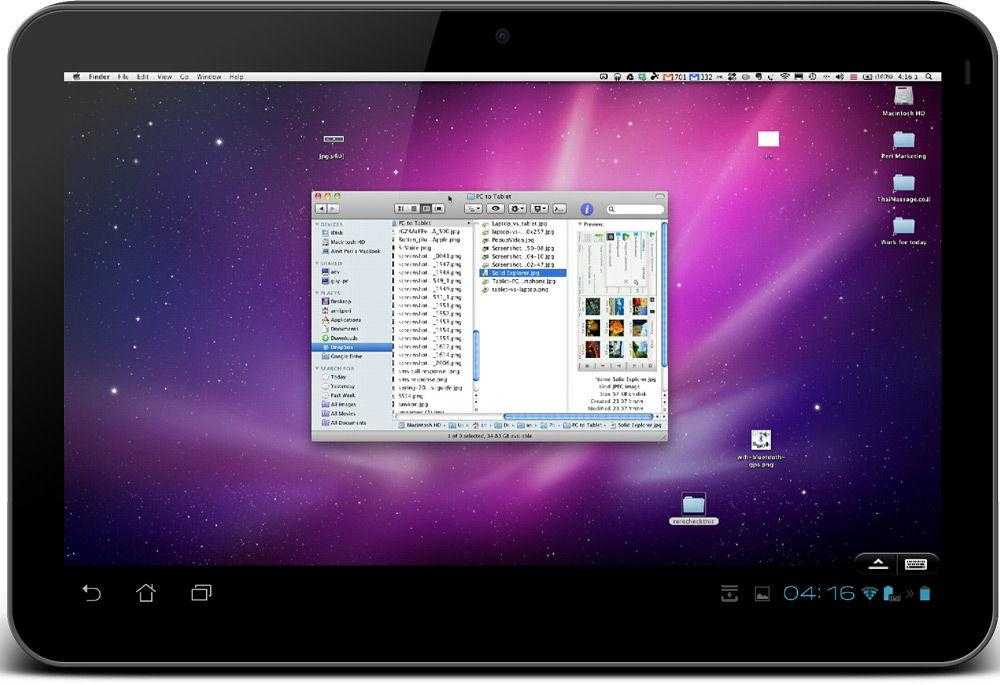
Приложение, позволяющее делать на экране Андроида абсолютно всё, что вы можете сделать на своём компьютере. Отличное приложение, работает быстро, а гибкие настройки позволяют работать с максимальным комфортом. Минусов всего два: цена в 7$ и отсутствие русификации. Если знаете английский, то смело покупайте — продукт стоит своих денег.
LogMeIn — лучший среди равных
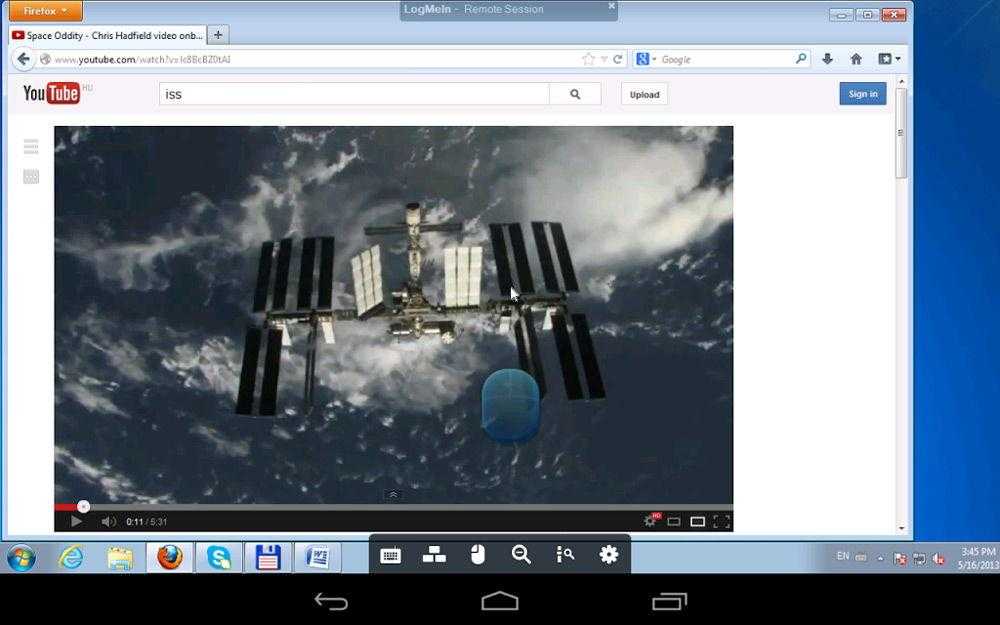
Повторяет функционал Splashtop 2 — Remote Desktop и является бесплатным. Русский язык также доступен. В платной версии появляется только возможность просмотра видео в HD, но если такие излишества вам не нужны, то недостатков попросту не остаётся.
Передача файлов по FTP:инструкция
1. ОБЯЗАТЕЛЬНО АКТИВИРУЙТЕ в настройках Baby FTP Server пункт «Automatically activate server on startup», чтобы приложение запускалось при каждой загрузке ОС Windows.
2. ОБРАЩАТЬСЯ К FTP-СЕРВЕРУ можно не только из специализированной программы, но и из браузера. Правда, в последнем случае кириллические имена файлов иногда отображаются некорректно.
3. НАЖМИТЕ НА КНОПКУ «ДОБАВИТЬ», чтобы создать в программе AndFTP новое подключение. В соответствующих строках укажите IP-адрес сервера (например «192.168.0.100»), порт «21» и имя пользователя «Anonymous». Строку «Пароль» оставьте незаполненной. Установите флажок напротив пункта «Разрешить поддержку докачки», чтобы иметь возможность продолжить загрузку файлов после аварийного обрыва связи. Напоследок нажмите «Сохранить», чтобы изменения вступили в силу.
4. ВЫДЕЛИТЕ В ПРОГРАММЕ ANDFTP НЕСКОЛЬКО ФАЙЛОВ на ПК, удерживая на них палец около секунды, а затем нажмите на кнопку «Скачать», чтобы скопировать в память смартфона. Если же появится необходимость передать файлы в обратном направлении, нажмите на «Локальные файлы» и повторите вышеописанную процедуру.
Управление телефоном Android с компьютера
Разработано несколько приложений, которые предназначены для получения доступа к мобильным устройствам с персонального компьютера. Принцип действия и установки похожи, но различаются по типу подключения и функционалу. Некоторые программы являются бесплатными для частного использования, в других определенные опции предлагаются только в платной версии.
Google аккаунт
Обязательное условия для подключения к ПК при помощи удаленного сервиса Google – наличие учетной записи, ведь в процессе вам потребуется ввести свой логин и пароль на компьютере. Подключение осуществляется через настройки телефона, занимает меньше минуты:
- настройка возможности удаленного доступа;
- подтверждение учетной записи;
- работа с телефоном и ПК.
Встроенное приложение находит телефон на карте, это работает, даже когда в устройство вставлена другая сим-карта. Показывается время и место последней активности телефона. Полезная функция – принудительный звонок, даже если смартфон отключен. Блокировка данных, полный сброс настроек помогает при утере или краже телефона. К плюсам можно отнести доступность, простоту подключения. Минус – усеченный функционал, невозможность удаленного управления данными Android.
Airdroid
Популярное бесплатное приложение, которое предоставляет удаленное управление Android при помощи дистанционного подключения к компьютеру. Существует два способа установки сервиса AirDroid – через аккаунт Гугл, учетную запись на сайте Airdroid или QR-код, но тогда ПК и гаджет должны быть подключены к одной Wi-Fi сети. Для пользования расширенными возможностями необходима дополнительная настройка (предоставление рут-прав).
К плюсам можно отнести простую быструю настройку, удобный функционал, наличие многих функций в бесплатной версии. Минусы – полный вариант требует устанавливать приложение с дополнительными настройками. Некоторые функции доступны за деньги. Возможности работы приложения Airdroid (бесплатно):
- панель управления, работа с данными, музыкой, фото;
- список сообщений;
- поиск телефона при помощи звукового уведомления;
- переключение телефона в беззвучный режим;
- использование фронтальной и обычной камеры (платно);
- передача файлов объемом более 50Мб (платно).

Airmore
Приложение Airmore создано, чтобы предоставить удаленное управление девайсом Android с компьютера. Удаленное подключение не требует сведений об учетной записи, соединение идет через QR-код.Плюсы приложения – программа бесплатна, отсутствует ограничение на размер копируемых файлов, простая установка. К минусам относится отсутствие русскоязычной версии.
Процесс установки несложен: установите через браузер на компьютер, затем нажмите кнопку камеры при сканировании графического кода с окна монитора. Далее скачать приложение с Google Play и поставить его на телефон. Функционал приложения:
- полный доступ к менеджеру файлов, контактами и СМС;
- одновременные оповещения на ПК и мобильник;
- управление камерами блокировка экрана;
- определение местоположение телефона;
- создание резервных копий, передача файлов любого размера.
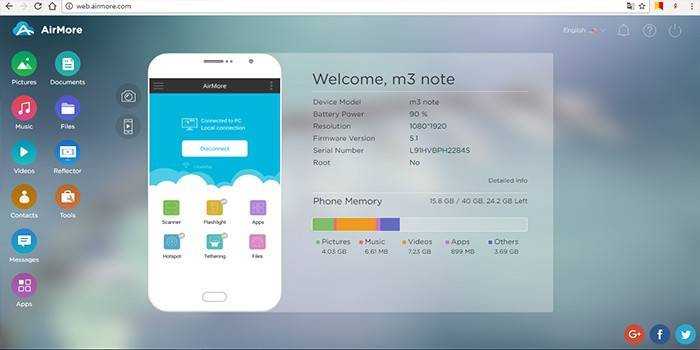
MobileGo
Функциональная программа для синхронизации мобильных устройств на платформе Android с компьютером. Удобно пользоваться при подключении к ПК при помощи кабеля или соединении по сетям Wi-Fi (понадобится сканирование QR-кода). Нужно скачать приложение на оба устройства, запустить программу. Для некоторых функций могут потребоваться рут-права. С помощью сервиса MobileGo предоставляется:
- работа с контактами, звонки;
- копирование файлов на ПК;
- просмотр и конвертация видеофайлов на мониторе;
- работа с оперативной памятью телефона;
- работа с установленными приложениями и с device manager.
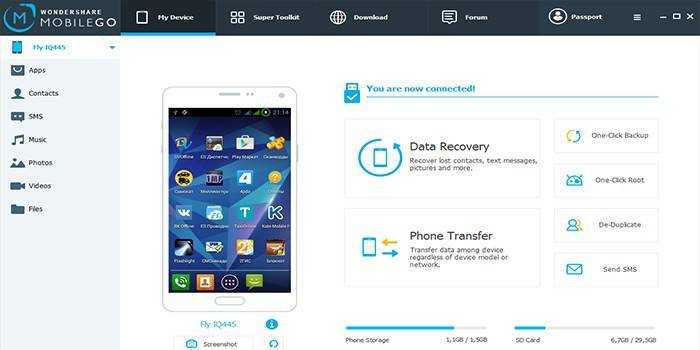
TeamViewer QuickSupport
Популярное приложение для удаленного управления девайсов Android с персонального компьютера, бесплатное для личного использования. Устанавливается на ПК и устройство, затем создается логии и пароль для компьютера. Дополнительно надо ввести идентификационный номер смартфона. Соединение для управления Android-устройством защищено. Работает во всех операционных системах.
Возможности программы TeamViewer QuickSupport:
- работа с файлами, есть опция выбора папки-получателя;
- работа с приложениями;
- трансляция экрана смартфона на монитор, передача скриншотов;
- просмотр сведений о состоянии системы;
- отсутствие лимита на размер передаваемых файлов.
5 приложений управления компьютером через телефон
Как управлять компьютером через телефон, если Вы находитесь вдали от рабочего места. Углубляясь в обсуждаемую тематику, отметим, что ОС Windows 10 открывает доступ к подобной фишке. Сейчас пришло время описать утилиты, призванные выручить мобильных пользователей.
PC Remote
Приложение обладает рядом востребованных опций:
- работа с мышью и клавиатурой;
- поддержка Microsoft PowerPoint и Microsoft Excel;
- передача информации о визуальном представлении десктопа на экран телефона;
- поддержка «Touchpad» и «Keyboard».
PC Remote имеет несколько типов клавиатур – классическую (базовую), экранную, с кнопками от F1 до F12, для контроля питания, работы с медийным контентом, а также передвижения по каталогам. Некоторые спецификации тачпада ориентированы на веб-обозреватели и воспроизведение песен.
В утилите реализованы также и приятные мелочи:
- минимум 25 игровых приложений;
- различные виды пультов для игр;
- диспетчер задач;
- функционирование в режиме ПДУ с целью организации слайд-шоу.
TeamViewer
Если пользователь озадачивается тем, как управлять компьютером через телефон, на помощь приходит TiemViewer. В обсуждаемом сегменте рынка ПО прочно занимает лидирующие позиции. Обладает двумя исполнениями – настольной версией и портативной.
Реализовано множество фишек для манипуляции ПК со смартфона, в частности, простое копирование данных между подключенными устройствами. Для коммуникации сотового гаджета со стационарной техникой применяется идентификатор совместно с паролем.
В TiemViewer не существует премудростей настройки – интерфейс прозаичен и интуитивно понятен. Линк на загрузку утилиты опубликован сверху на официальном портале девелопера.
По происшествие инсталляции:
- отображается уведомление о регистрационных сведениях;
- ID и пароль пересылаются владельцу устройства, что намерен получить управлять компьютером на «удалёнке»;
- появляется виртуальное соединение (мост);
- транслируется содержимое экрана ПК на телефоне;
- теперь ничто не мешает работе на компьютере из другой точки дислокации.
Unified Remote
Очередной способ, как управлять компьютером через телефон, подходит для любителей использовать мобильник в качестве пульта для ПК. Unified Remote требует скачивания и инсталляции на стационарном аппарате. Она действует в режиме сервера и обрабатывает пользовательские директивы, формируемые утилитой на Андроиде.
Существует бесплатная версия, где сосредоточены основные функции манипуляции. Но можно приобрести и платное исполнение Unified Remote, получив в распоряжение более 100 опций. Среди ограничений – поддержка работы через Bluetooth и Wi-Fi.
- загрузите клиент на портативное устройство;
- перейдите на официальный портал разработчиков и скачайте версию для ПК;
- после запуска настольного варианта зайдите в ПО на смартфоне и в меню слева выберите строку «Servers»;
- кликните по иконке подключаемого компьютера и соединение готово.
Microsoft Remote Desktop
Судя по названию, указанное приложение лишено проблем несовместимости в 10 версии Windows. Перед тем, как управлять компьютером через телефон, на ОС 7 и 8 версии от Microsoft проделайте следующие шаги:
- откройте «Панель управления»;
- нажмите на строку «Система»;
- выберите пункт изменения конфигурации удалённого доступа;
- активируйте галочку вверху окна свойств ОС.
К услугам пользователей есть также соединение с ПК посредством верификации подлинности (последняя радиокнопка). По щелчку на словах «Выбор пользователей» доступно создание привилегированного сообщества, члены которого обладают полномочиями управления стационарной техникой на расстоянии.
Chrome Remote Desktop
Когда Вы находитесь вне дома, приложение позволяет получить доступ к компьютеру через профиль в Google. Поскольку оно принадлежит известной корпорации и кроме того ощутимо проще в работе в отличие от TiemViewer.
- первым делом запустите веб-обозреватель от Гугла;
- инсталлируйте Chrome Remove Desktop;
- кликните по надписи «Начало работы»;
- закачайте и установите дополнительные модули;
- введите произвольный pin-код для повышения безопасности (его потом набирают в мобильной утилите).
Как управлять компьютером через телефон с помощью удалённого десктопа от Гугла? Достаточно зайти в ПО на телефоне, отметить название стационарного аппарата и набрать код из компьютерной версии приложения. Активируйте нижнюю галочку, избавив себя от необходимости повторного прописывания PIN. Теперь открывается доступ к манипуляциям устройствами ввода прямо со смартфона.
















![Удаленное управление android смартфоном: несколько доступных способов [2020]](http://scdarwin.ru/wp-content/uploads/0/e/6/0e659f84fcfff2ce4f6a2bc181a4f0d2.jpeg)











