Как выбрать репитер
Если обычного роутера, как правило, достаточно для 2-3 комнатной квартиры в панельном доме, то более внушительные апартаменты и домовладения нуждаются в усилении интернет-сигнала. Например, сегодня многие спешат приобрести репитер на дачу, поскольку в загородные дома переносятся всё те же удобства цивилизации, к которым мы привыкли в городе.
Чтобы облегчить выбор этого полезного устройства, обратимся к последним стандартам Wi-Fi-соединения, на которые и нужно опираться. В 2019-м за основу было принято значение 802.11ах, однако большинство устройств поддерживает более старый стандарт 802.11ас. Этого будет вполне достаточно, если учесть, что старые модели роутеров не смогут обеспечить большую скорость, даже если на неё рассчитан новый репитер.
Порой пользователи интересуются, сколько этих устройств нужно приобретать и достаточно ли будет одного. Это зависит от расположения и конструктивных особенностей здания, а также задач, которые стоят перед пользователем. Каждый репитер в среднем обеспечивает сигналом 15-20 метров охвата. Однако в дело вступает материал, из которого изготовлены стены. Так, бетон «ворует» гораздо больше сигнала по сравнению с деревом.
Поскольку ретранслятор интернета не относится к числу довольно сложных с технической точки зрений видов техники, то и производят его очень многие компании, от известных до непроверенных китайских. Ниже приведён небольшой список наиболее популярных моделей усилителей, которые протестированы тысячами пользователей в нашей и других странах:
- TP Link TL-WA860RE. На внешний вид его вряд ли можно назвать эстетически привлекательным, зато за небольшую стоимость он демонстрирует довольно широкий функционал. На корпусе размещена розетка, поэтому прибор компенсирует вход для ещё одного устройства в сеть. Предусмотрены гнёзда, по которым можно подключиться к ПК либо телевизору, а также к проводному интернету для раздачи сигнала. Пара антенн гарантирует стабильное соединение на скорости до 300 Мбит/сек;
- Tenda A9. Ещё один практичный вариант для дома или офисного помещения. Для питания необходимо подключение в обычную электророзетку. Работает на современных стандартах Wi-Fi и обеспечивает скорость до 300 Мбит/сек. Рассчитан на применение в небольших офисах и коттеджах;
- Netis E1 +. Небольшой аппаратик с размерами чуть больше куска мыла. Обладает парой внутренних антенн, которые «разгоняют» интернет до скорости 300 Мбит/сек. Главная фишка репитера этой модели заключается в наличии у него lan-порта. То есть при необходимости он может быть превращён из ретранслятора в традиционный маршрутизатор. Другими словами, прибор демонстрирует отличную универсальность, а стоит весьма недорого;
- Mercusys MW300RE. Усилитель для Wi-Fi с парой расставленных, как рогатка, антенн. Способен как расширять зону передачи сигнала, так и просто транслировать интернет-соединение. Скорость передачи декларируется на уровне до 300 Мбит/сек. Оснащается светодиодным индикатором уровня сигнала, а питается от обычной розетки. Способен сохранять в памяти заданные настройки даже после отключения его питания;
- Xiaomi MI wiFi Amplifier2. Небольшой аппарат выполнен в оригинальном дизайне производителя. Внешне напоминает флешку, собранную из 2-х половинок. Для подключения к источнику питания нужно использовать USB-разъём. Репитер способен одновременно поддерживать до 16 внешних устройств. Сигнал ретранслируется практически без задержек. По совокупности характеристик данный аппарат — один из лучших представленных на рынке.
АППАРАТНОЕ УСИЛЕНИЕ СИГНАЛОВ WIFI И GSM
Распространен способ усиления сигналов WiFi и GSM при помощи специализированного оборудования, которое предлагают производители по самым разным ценам. Причем существуют и разные типы устройств.
К популярным можно отнести направленные антенны, которые часто используют в офисах с большим числом стен. Нередко их называют усиливающими сигнал WiFi или GSM, хотя, по сути, они его не усиливают. То есть, если мощность передатчика составляет 100 мВт, то даже при использовании направленной антенны, она не изменится.
Эффект усиления создается благодаря изменению направленности диаграммы сигнала.
Они применяются, когда необходима максимальная дальность при передаче информации в определенном направлении, когда нужно уменьшить влияние различных помех. Устройства эти дорогостоящие, поэтому используются только крупными компаниями, когда требуется целостность передаваемых данных, например видео с камер наблюдения. Нередко для усиления сигнала используется сразу несколько антенн.
Одной из важнейших характеристик направленной антенны является коэффициент усиления. Он показывает, во сколько раз увеличится уровень сигнала на заданном расстоянии.
Этот коэффициент измеряется в изотропных децибелах (дБи или dBi). Коэффициент усиления направленной антенны показывает насколько будет увеличена мощность сигнала в определенном направлении, в других направлениях мощность уменьшится.
Выбор направленной антенны зависит от площади помещения, наличия и толщины стен, присутствия устройств, которые могут заглушать сигнал.
Однако не всегда упор на максимальные значения характеристик является верным. Например, выбирая антенну с широким главным лепестком (направление, в котором происходит максимальное излучение антенны), придется пожертвовать коэффициентом усиления.
Вторым популярным устройством для усиления сигналов WiFi или GSM являются репитеры (нередко их называют ретрансляторами или повторителями).
По принципу работы, да и по «железу», они похожи, но для каждого стандарта связи используется отдельное. Репитеры представляют собой сложные устройства на основе активных радиоэлектронных компонентов. Их целесообразно использовать, когда:
- в помещении слабый сигнал, например, при использовании на даче GSM сигнализации;
- требуется увеличить радиус действия. Это может быть актуально для WiFi видеокамер;
- территория или здания экранируются ландшафтом или другими препятствиями.
Принцип работы репитера очень прост. Сигнал поступает от главного источника (роутер или радиостанция) на репитер, тот, в свою очередь, передает его устройству. То есть, его основная задача – передача сигнала на еще большее расстояние. Одно из основных достоинств такого способа усиления сигнала – сеть остается одна.
Если вы уже подключили, к примеру, систему видеонаблюдения, к роутеру WiFi, а затем решили усилить сигнал посредством репитера, то устройства будут подключаться автоматически (без ввода пароля).
Кстати, взять на себя роль репитера может и роутер WiFi (только для соответствующих сетей), но он должен поддерживать эту функцию.
Усилитель сигнала своими руками.
Как правило, своими руками пользователи пытаются собрать усилители для модемов 3G или 4G, находясь за городом. В Интернете немало инструкций, начиная с самых элементарных, заканчивая серьезными проектами, с которыми справится далеко не каждый. Подобное устройство можно самостоятельно сделать и для роутера WiFi.
Например, распространена практика применение обычной жестяной банки, которая разрезается определенным образом. Получается подобие антенны зеркального типа, которая крепится на роутере. Некоторые пользователи даже отмечают небольшое улучшение качества сигнала, но, понятное дело, на что-то большее рассчитывать не приходится.
Такой усилитель вряд ли будет использован на крупном предприятии, где важно высокое качество сигнала. Чаще всего они и вовсе оказываются выброшенными в виду негодности
Нередко для усиления сигнала GSM или WiFi умельцы собирают некое подобие направленных антенн, но сделать это правильно получается не у каждого. Причем применяются для этого иногда очень интересные компоненты: кастрюли, дуршлаги и прочее.
Но все-таки, для получения устойчивого уровня сигнала лучше пользоваться штатными устройствами заводского изготовления.
* * *
2014-2024 г.г. Все права защищены.
Материалы сайта имеют ознакомительный характер, могут выражать мнение автора и не подлежат использованию в качестве руководящих и нормативных документов.
Особенности подключения китайских репитеров
Китайские повторители с Алиэкспресс, к примеру, Xiaomi или Mercusys, отличаются низкой стоимостью и расширенными функциональными возможностями. Однако у неопытного пользователя могут возникнуть проблемы с подключением подобных устройств. Во избежание неприятных ситуаций подключать усилители сигнала Wi-Fi из Китая рекомендуется по следующей инструкции:
Воткнуть прибор в розетку напряжением 220 Вольт. После этого на нем должен загореться индикатор
Причем при первом подключении важно, чтобы расстояние между репитером и вай-фай маршрутизатором было минимальным. Зажать кнопку WPS на устройстве и на маршрутизаторе
При этом одновременное нажатие необязательно. Когда Wireless n Wi-Fi repeater подключится к router через WPS, то индикатор на нем перестанет моргать, а на компьютере, к которому подключен маршрутизатор, в трее появится соответствующий значок. Теперь пользователю останется синхронизироваться с любого гаджета со своей точкой доступа, введя пароль для нее.
Важно! При подключении к беспроводному соединению на гаджете будет две одинаковые по названию точки доступа с незначительным различием по цифре. Одна от роутера, а вторая от репитера.
Китайский репитер Xiaomi
Сомнительные способы или делаем усилитель Wi-Fi своими руками
Отражатель сигнала, направленная волна: пивная банка, фольга
Интернет полон инструкций о том, как усилить сигнал WiFi своими руками с помощью банки пива, фольги и подобными изобретениями. Правда, в итоге тесты показывают, что подобные манипуляции если и дают эффект, то в 5-10 децибел, а то и уменьшают. Принцип этих манипуляций такой же, как и у направленной антенны из пунктов выше, т. е. сигнал вай-фай отражается от какой-то поверхности и идёт в одну сторону.
Увы, минусов тут больше, чем плюсов. От эстетических (подобная конструкция вряд ли симпатично выглядит, да и устанавливать её надо возле роутера, а значит ставить модем на стол или подобную плоскость. Ну или извращаться с креплением на стене, ведь толку в направленном сигнале под столом не много. Так что, если требуется отражатель направленного сигнала — лучше купите направленную антенну, а если увеличить сигнал, закажите антенну для роутера большей мощности, они стоят чуть больше, чем банка пива.
Создание внешней антенны
Под внешней антенной подразумевается антенна типа бустера, которая подключается вместо антенны wifi роутера и переносится проводом в другую часть помещения или же стоит рядом с роутером, но создаёт большую силу передачи. Способ странный тем, что тот же бустер работает как усилитель программно и от электричества. Если у Вас есть дача, то видели направленные внешние ТВ антенны, от которых спускается два провода. Один — в телевизор, а второй питает специальную плату, усиливающую сигнал.
Здесь принцип такой же. Впрочем, толк от создания такой антенны может и быть, как подключённой к роутеру, так и к приёмнику wifi-сигнала, если превратить в неё телевизионную антенну. Способ, кстати, сомнителен ещё и тем, что кустарным способом почти невозможно сделать такое соединение, при котором по проводу не будет происходить потеря скорости передачи данных.
Предпочитаемый тип подключения
Чтобы прибор постоянно находился в рабочем состоянии, ему требуется питание. Сегодня существует три популярных способа.
Подключение в розетку
Подобный вариант используется в большинстве моноблочных конструкций. Главная особенность такого решения – доступная цена и портативность. Кроме того, человеку не придется думать о дополнительном креплении, а провода никак не помешают, потому что их нет. Некоторые ретрансляторы обладают дополнительной розеткой, которая не помешает подключению различной техники.
Но у такого решение присутствуют и недостатки. Пользователь не сможет двигать прибор, чтобы поймать хороший сигнал. Корпус репитера будет постоянно нагреваться, что может плохо сказаться на надежности и долговечности прибора. Последняя проблема решается только установкой пассивной системы охлаждения в виде перфорации корпуса.
Внешний источник питания
Этот вариант является одним из лучших, так как снижает нагрев устройства, а также дает возможность изменять местоположение репитера. Никаких проблем с подключением у пользователя не возникнет. Недостаток у такого решения только один – провода, которые могут мешаться и портить внешний вид. Также человеку необходимо задуматься о способе и месте крепления, чтобы прибор не находился под ногами.
Порт Ethernet
Некоторые модели, особенно среднего ценового сегмента, поддерживают функцию PoE, благодаря которой питание осуществляется посредством порта. Никаких розеток не требуется, единственный провод – патч-корд. Однако стоимость хорошего кабеля слишком высокая, что не подойдет для некоторых пользователей. Но если человек решится воспользоваться этой опцией, он получит стабильное соединение с роутером.
USB
Последний способ подключения – USB. Подобный усилитель подключается напрямую к ноутбуку, компьютеру или телевизору. Также для питания подойдет использование портативного аккумулятора. Преимущество последнего варианта – возможность транспортировки в любую точку.
Панель управления TP-LINK TL-WA850RE. Настройка репитера без кнопки WPS
У этого маленького устройства, есть своя панель управления. Там можно настроить подключение к Wi-Fi сети, если на вашем маршрутизаторе нет кнопки WPS. Сейчас мы рассмотрим, как зайти в настройки ретранслятора TP-LINK TL-WA850RE.
Что бы зайти в панель управления TL-WA850RE, нужно сначала к нему подключится. Можно по сетевому кабелю, или по Wi-Fi. Сразу после включения ретранслятора, он будет транслировать Wi-Fi сеть без пароля, с заводским названием. Если у вас ретранслятор уже настроен, то вы так же можете зайти в его настройки при подключении по Wi-Fi.
Достаточно в браузере перейти по адресу tplinkrepeater.net. Адрес для входа в настройки, заводские имя пользователя и пароль указаны на самом устройстве:
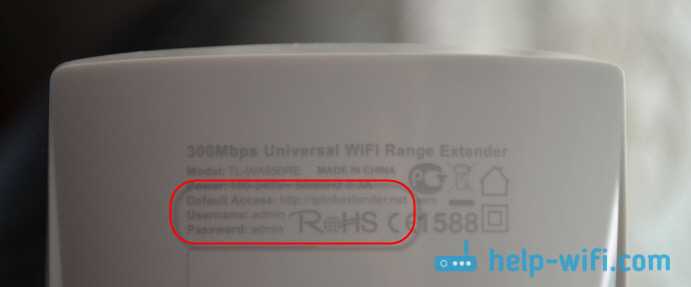
На странице авторизации указываем имя пользователя и пароль. По умолчанию, это: admin и admin.
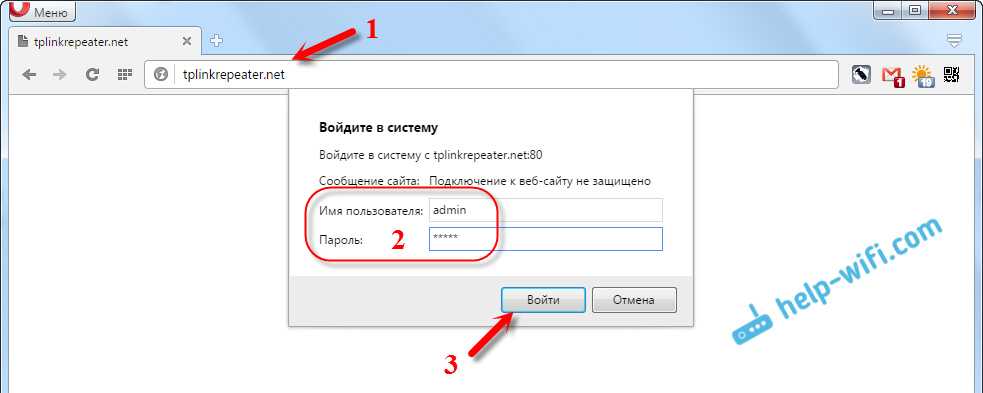
Подробнее об этом писал в статье: tplinkrepeater.net и tplinkextender.net – пароль admin, вход в настройки репитера.
На главной странице будет отображаться текущее состояние повторителя. Если подключение уже настроено, то вы увидите эту информацию.
Настройка повторителя Wi-Fi сети TP-LINK через панель управления (без кнопки WPS)
Есть такие маршрутизаторы, на которых нет кнопки WPS. В таких случаях, ретранслятор можно настроить вручную, лучше всего через мастер быстрой настройки. В панели управления перейдите на вкладку «Быстрая настройка», и нажмите кнопку «Далее».
В следующем окне выбираем свой регион, и нажимаем «Далее».
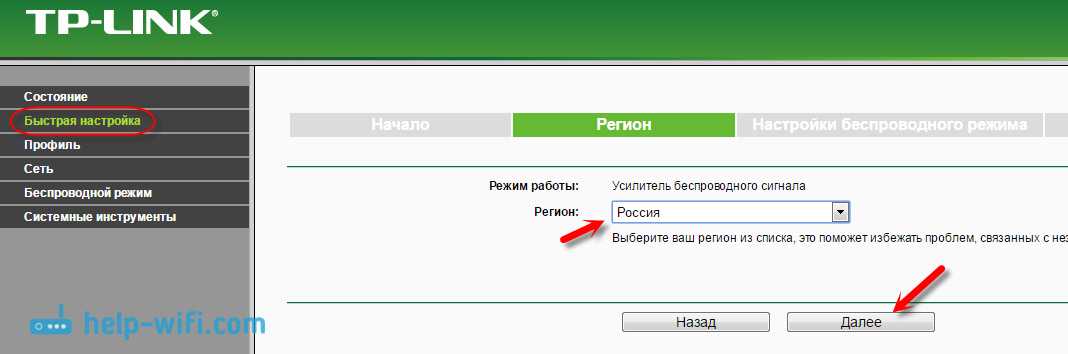
Ретранслятор выполнит поиск беспроводных сетей, к которым можно подключится. Выделите свою сеть, и нажмите кнопку «Далее».

Укажите пароль от Wi-Fi сети, к которой вы хотите подключится. Так же, можно выбрать название Wi-Fi сети. Можно клонировать его с маршрутизатора, или указать свое имя. Нажимаем на кнопку «Далее».
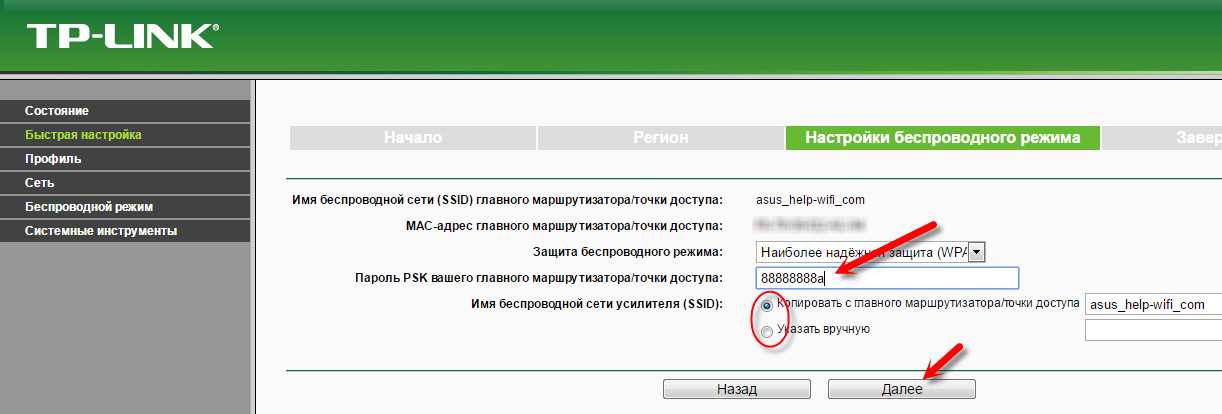
Смотрим заданные настройки, и нажимаем на кнопку «Завершить». Репитер будет перезагружен. Затем, он должен подключится к сети, которую мы настроили.
Сброс настроек репитера TP-LINK TL-WA850RE
Если вы хотите сбросить настройки ретранслятора к заводским, то это можно сделать двумя способами. Через панель управления, или кнопкой на самом устройстве. Включите репитер, возьмите что-то острое, и на пару секунд зажмите кнопку RESET (снизу). Загорятся все индикаторы, ретранслятор перезагрузится, и настройки будут сброшены к заводским.
Или, зайдите в web-интерфейс, перейдите на вкладку «Системные инструменты» – «Заводские настройки», и нажмите на кнопку «Восстановить».
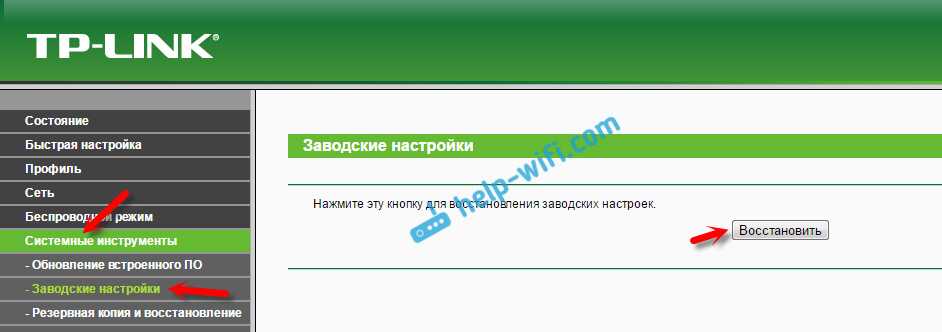
После перезагрузки настройки будут сброшены.
Если после настройки ретранслятора TP-LINK не работает интернет
Судя по отзывам, в процессе настройки иногда возникают проблемы. Либо ретранслятор не может подключится к Wi-Fi сети роутера, либо подключение есть, но не работает интернет. Несколько советов по решению проблем:
- Установите ретранслятор ближе к маршрутизатору. Чаще всего, проблемы в работе усилителя Wi-Fi сети появляются из-за слабого сигнала, или помех.
- Если репитер не может подключится к маршрутизатору, или не работает интернет, то восстановите заводские настройки на TL-WA850RE (как это сделать, писал выше), затем перезагрузите роутер, и попробуйте соединить их еще раз.
- При возникновении проблем с настройкой через кнопку WPS, можете попробовать установить соединение с нужной Wi-Fi сетью через панель управления. Выше писал как это сделать.
- Можно так же попробовать обновить прошивку вашего ретранслятора.
- И еще, в настройках роутера можно сменить канал Wi-Fi сети. Как это сделать, я писал в статье: как найти свободный Wi-Fi канал, и сменить канал на роутере.
488
Сергей
TP-Link
Возможные причины плохой скорости раздачи интернета
Скорость раздачи интернета, как и его плохой сигнал, зависит от множества факторов. Чаще всего причиной является чрезмерная загрузка используемых каналов. Как писалось выше, в данном случае лучше всего просканировать вай-фай эфир и перейти на менее загруженный канал, а также перейти на частоту 5 ГГц.
Плохая скорость раздачи также может быть вследствие устаревшего программного обеспечения роутера
Важно не просто поставить его в правильное место, но также внимательно следить за программным состоянием. Обычно роутер обновляется сам
Но в некоторых случаях обновление требуется выполнять вручную, если доступны новые версии.
В некоторых случаях для улучшения скорости раздачи интернета может понадобиться ручное обновление прошивки роутера. За этим стоит следить должным образом
Причин, по которым сигнал Wi-Fi на телефоне может быть слабым, очень много. Как и способов, позволяющих улучшать его работу. А для того, чтобы выбрать наиболее подходящий и рабочий вариант, стоит попробовать каждый из них. Разумеется, не считая совсем инженерное вмешательство — разборки гаджета для установки дополнительной антенны.
Сколько репитеров TP-Link можно подключить к роутеру одновременно?
Итак, если у вас под рукой нет смартфона, то соединяем компьютер с репитером напрямую с помощью витой пары — на устройстве замигает лампочка «Ethernet».
Далее заходим в компе по цепочке: «Панель управления > Сеть и Интернет > Центр управления сетями и общим доступом > Изменение параметров адаптера»
Здесь нам надо выбрать «Подключение по локальной сети». Кликаем по ней правой кнопкой и выбираем «Свойства». Здесь нас, как всегда, интересует пункт «Протокол версии 4 (TCP/IPv4) > Свойства».
Если у вас уже имеется настроенная через роутер локальная сеть, то запишите их все на бумагу и сохраните, а пока установите все галочки на «Автомат»:
Сохраняем и заходим в браузере по адресу https://tplinkextender.net, который мы также узнали из волшебной наклейки на корпусе. Откроется уже знакомая нам страничка авторизации, где вводим логин и пароль «admin».
Попадаем в админку. Здесь все очень легко — следуем по пошаговому проводнику, вводя нужные данные.
Сначала выбираем страну, после чего устройтсво начинает сканировать доступные сети. Если ваш wifi нашелся, выбираем его. В том же случае, если настройки безопасности на роутере скрывают SSID, то можно поставить флажок на «Указать SSID и MAC-адрес вручную». И нажимаем кнопку «Далее».
На следующем шаге нам нужно выбрать тип шифрования вашей существующей сети (заданный в админке маршрутизатора) и ввести пароль от вашего вайфая.
Также можно указать, будет ли репитер клонировать название вашей сети (SSID) или у него будет свое название, которое вы зададите вручную. При этом локальная сеть останется та же, то есть у вас основная может называться Сеть 1, а вторая Сеть 2. Но по сути это будет одно и то же, и к какой бы из них вы не подключили ПК, он будет видеть другие устройства, подключенные к сети.
И наконец, на последнем шаге видим всю нашу конфигурацию, после чего применяем ее, нажав на кнопку «Завершить». После перезагрузки wifi повторитель начнет раздавать интернет с вашего маршрутизатора, тем самым увеличив дальность приема беспроводного сигнала.
Также после быстрой конфигурации станет доступным левое меню, в котором вы можете более детально настроить репитер — изменить ключ шифрования, отключить на нем DCHP сервер, задать вручную IP адрес, включить фильтрацию по MAC, обновить прошивку, посмотреть статистику и т.д.
Вот и все дела. Теперь настройки сети в компьютере можно вернуть на исходные и отключить кабель, которым он соединялся с репитером. Кстати, если вы заметили, ПК тоже стал получать интернет — по кабелю от репитера, то есть он может работать так же в режиме клиента, принимая интернет по wifi и раздавая его по витой паре на компьютер. Теперь даже в самом дальнем углу у вас будет стабильный прием!
От чего зависит сила и дальность действия сигнала
У всех современных моделей роутеров одинаковый принцип работы. Есть две основные характеристики сигнала:
- сила — максимальная скорость приёма и отдачи бит в секунду;
- дальность — расстояние от роутера, на котором можно поймать стабильно работающий Wi-Fi-сигнал.
У всех роутеров на силу и дальность сигнала влияют следующие факторы:
- скорость подаваемого интернет-соединения. Она влияет на максимально возможную скорость Wi-Fi-сети. Роутер не может передавать данные в интернет быстрее интернет-кабеля или интернет-модема. При этом максимальная скорость Wi-Fi иногда ниже максимальной скорости интернет-соединения;
- максимальная проходная способность. Роутер является маршрутизатором, то есть перенаправляет входящие и исходящие данные в нужный поток, но скорость сортировки информации ограничена. В большинстве случаев она выше, чем максимальная скорость интернет-соединения, но в дешёвых или старых моделях может быть недостаточной;
- настройки роутера. Есть несколько характеристик, рассмотренных в отдельном пункте, которые влияют на качество сигнала;
- антенна. Она играет самую важную роль в распространении сигнала. От неё зависит, как далеко и в каком направлении будет раздаваться сигнал;
- приёмник. У каждого устройства есть встроенный Wi-Fi-приёмник и небольшая антенна. Если вам не хватает мощности сигнала, возможно, дело в устройстве, а не в роутере. В него может быть установлен слишком слабый приёмник или антенна, мощности которой не хватает для приёма среднего Wi-Fi-сигнала.
Скорость подключённого интернет-соединения и максимальную пропускную способность роутера без замены оборудования никак не изменить. Но остальные параметры можно настроить вручную, тем самым добившись максимального эффекта.
Причины плохого сигнала

Прежде чем лезть в настройки своего маршрутизатора или ноутбука, выясните, почему вы столкнулись с такой проблемой как слабый сигнал Wi-Fi
Прежде всего обратите внимание, где стоит ваш роутер. Если у вас много комнат, то прибор лучше всего установить так, чтобы он находился в центре квартиры или дома
В следующем видео – советы, которые помогут правильно поставить роутер дома:
Второе, на что рекомендую обратить внимание, так это на перекрытия. Да-да, некоторые относятся скептически к такому утверждению
Однако, если в стене есть арматура или перекрытие искусственно утолщено, это будет создавать помехи для сигнала Wi-Fi. Здесь придется побродить по квартире в поиске лучшего места для роутера.
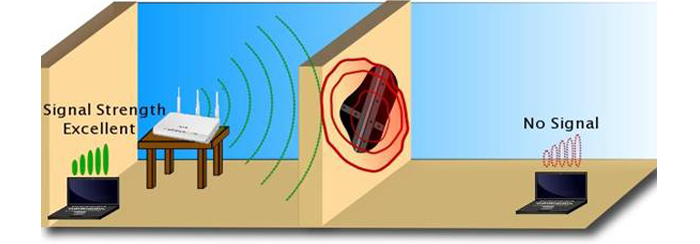
Если эти два пункты вы проверили, и это не принесло улучшений, тогда читаем дальше.
- Ваш роутер сам по себе слабый. Тогда поможет только смена оборудования.
- Вы подозреваете плохой сигнал, а на деле виноват тарифный план. Здесь выход напрашивается сам – сменить тариф или провайдера, если он не может предложить вам подходящие условия.
Если и с этими пунктами все в порядке, роутер новый и производительный, тарифный план подходящий, тогда стоит рассмотреть более серьезные причины и решения.
Уровень мощности и стандарты Wi-Fi
В маршрутизаторах бывает доступна настройка мощности сигнала – Transmit power. Установите максимальный уровень. Это тоже является одним из способов, как улучшить прием Wi-Fi.
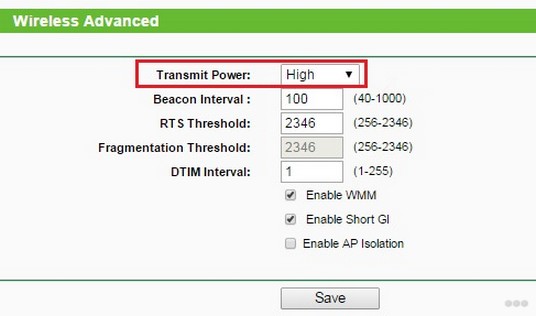
Для достижения максимальной пропускной способности лучше всего использовать роутер в режиме работы стандарта 802.11n. Этот стандарт позволяет использовать сеть в диапазонах:
- 4-2.5 ГГц, со скоростью передачи до 150 Мбит/с;
- 5 ГГц со скоростью до 600 Мбит/с.
![]()
В следующем видео описаны все доступные способы улучшения сигнала Wi-Fi и увеличения зоны покрытия:
Как в настройках роутера усилить сигнал Wi-Fi?
Если вы уже купили, и установили у себя дома, или в офисе роутер, и Wi-Fi ловит не везде, где вам нужно, то можно попробовать усилить беспроводную сеть. Как это сделать, мы сейчас рассмотрим. Усилить сигнал можно как с помощью настроек в роутере, так и с помощью отдельных устройств, и приспособлений.
1
Поиск и смена канала на роутере. Если у вас устройства видят много доступных для подключения сетей ваших соседей, то все эти сети, могут загружать канал, на котором работает ваша сеть, и тем самым уменьшит радиус действия сети.
Можно попробовать, в настройках роутера задать какой-то статический канал, или же поставить Auto. Здесь нужно экспериментировать. Если вам не лень, то с помощью программы inSSIDer вы можете найти более свободный канал, и задать его в настройках вашего роутера.
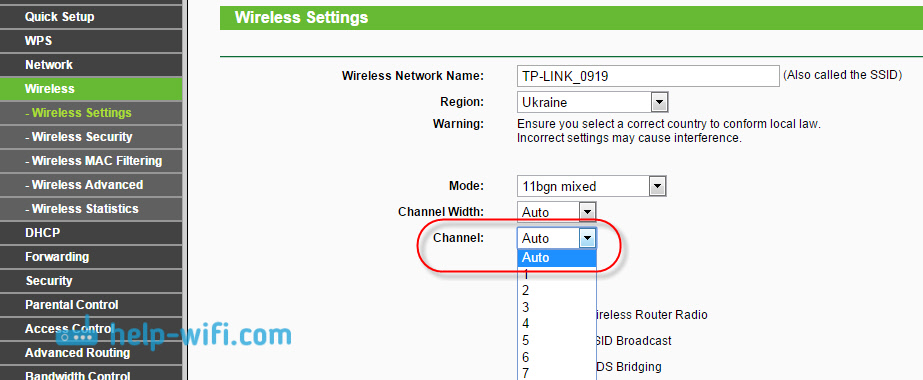
Я не буду подробно расписывать, просто даю вам ссылку на статью Как найти свободный Wi-Fi канал, и сменить канал на роутере? В ней я подробно рассказывал о каналах, и о том как найти не загруженный канал. Так же, там есть инструкция по смене канала на роутерах разных производителей.
2
Переводим свою сеть в режим работы 802.11N. Как правило, по умолчанию на всех роутерах беспроводная сеть работает в смешанном режиме b/g/n (11bgn mixed). Если принудительно заставить роутер транслировать Wi-Fi в режиме работы 802.11N, то это может увеличить не только скорость, но и радиус покрытия Wi-Fi (если на вашем роутере более одной антенны).
Единственная проблема в том, что если у вас есть старые устройства, которые не поддерживают режим 802.11N, то они просто не будут видеть вашу сеть. Если у вас нет старых устройств, то без сомнений переключите свою сеть в режим n. Сделать это очень просто. Заходим в настройки роутера, обычно по адресу 192.168.1.1, или 192.168.0.1 (подробную инструкцию по входу в настройки смотрите здесь).
В настройках откройте вкладку, где настраивается беспроводная сеть. Называются они обычно так: Wi-Fi, Беспроводной режим, Беспроводная сеть, Wireless и т. д. Найдите там пункт Режим беспроводной сети (Mode) и установите в нем N only. То есть, работа сети только в режиме N.
Для примера: смена режима беспроводной сети на роутере Asus
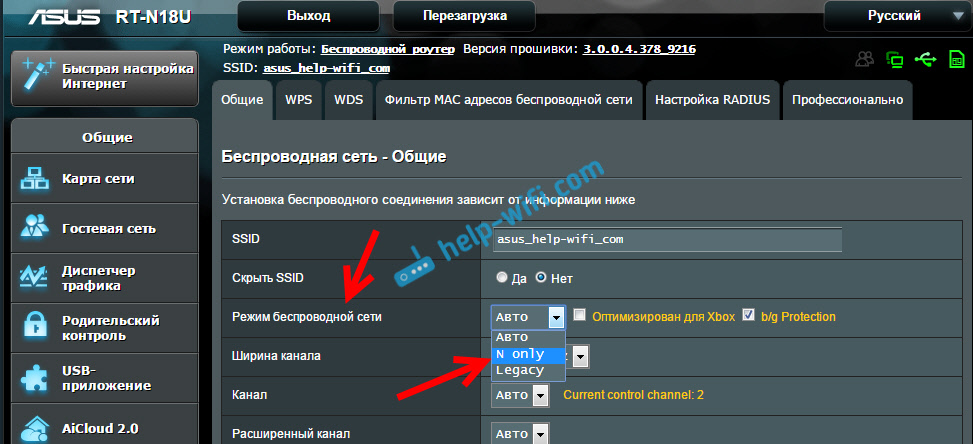
Сохраните настройки и перезагрузите роутер. Если появляться проблемы с подключением устройств, то верните обратно смешанный режим.
3
Проверяем мощность передачи в настройках маршрутизатора. На некоторых роутерах, есть возможность выставить уровень мощности беспроводной Wi-Fi сети. Насколько я знаю, по умолчанию стоит максимальная мощность. Но, можно проверить.
В роутерах Asus, эти настройки меняются на вкладке Беспроводная сеть — Профессионально. В самом низу, есть пункт «Управление мощностью передачи Tx power». Там есть шкала, которую можно регулировать в процентах. Выглядит это вот так:

На роутерах Tp-Link открываем вкладку Wireless — Wireless Advanced. Пункт Transmit Power позволяет настроить силу сигнала. Значение High – означает максимальная мощность.
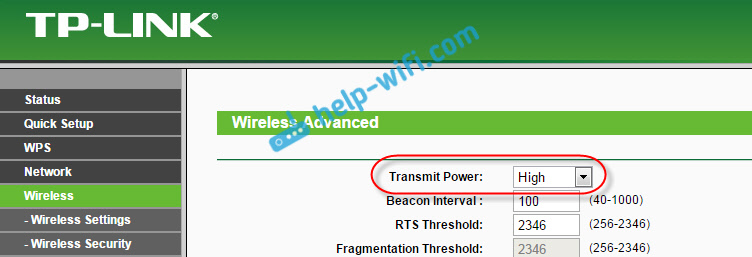
Эти настройки больше пригодятся в том случае, если вы захотите наоборот, уменьшить мощность сигнала вашего Wi-Fi роутера.


























