Максимум полезных сведений
Перед тем как приступать к нагрузочным тестам, неплохо бы изучить характеристики карточки. Довольно-таки полную и детальную информацию о ней поможет получить бесплатная утилита GPU-Z
Она отображает практически всё, что важно знать владельцу о своем электронном «питомце»
На основной вкладке окна GPU-Z показаны:
- Name — под каким именем карта определяется в текущей операционной системе.
- GPU — кодовое имя графического чипа видеокарты.
- Revision — ревизия GPU (только у NVIDIA).
- Technology — технологический процесс.
- Die size — площадь ядра.
- Release date — дата выпуска GPU.
- Transistors — количество транзисторов в чипе.
- BIOS version — версия видеоБИОС.
- Subvendor — производитель конечного продукта (в нашем примере NVIDIA — производитель процессора, Gigabyte — видеокарты).
- Device ID — идентификаторы GPU и производителя чипа.
- ROPs/TMUs- число блоков растеризации/текстурирования.
- Bus interface — интерфейс шины PCI-e.
- Shaders — число и тип конвейерных (шейдерных) процессоров.
- DirectX Support — поддерживаемая версия DirectX.
- Pixel Fillrate — скорость рендеринга пикселей.
- Memory type и bus width — тип видеопамяти и разрядность шины обмена данными между памятью и GPU.
- Memory size и Bandwidt — объем видеопамяти и пропускная способность шины.
- Driver version — версия видеодрайвера и операционная система.
- GPU clock и memory — текущая тактовая частота системной шины и памяти.
- Default clock — то же без учета разгона.
- Multi GPU (SLI/Crossfire) — поддержка и использование технологий совместной работы видео.
- Computing — поддержка вычислительных технологий.
Кнопка «Lookup» перенесет вас на сайт разработчика GPU-Z, точнее, на страницу описания и сравнительных тестов вашей видеокарты.
Вторая вкладка GPU-Z — Sensors, снимает показания датчиков.
По умолчанию здесь отображаются текущие тактовые частоты видеопроцессора и памяти, температура GPU, скорость вентилятора системы охлаждения, процент использования видеочипа и контроллера памяти, нагрузка на шину данных, напряжение питания GPU и причины снижения его производительности в текущий момент. При желании можно изменить настройку так, чтобы программа выводила на экран не настоящие, а максимальные, минимальные или средние показатели датчиков, а также включить ведение лог-файла.
Информацию, аналогичную GPU-Z, предоставляют и многие другие программы-анализаторы аппаратных устройств, например, бесплатная утилита HWiNFO и платная Aida64. Кстати, последняя позволяет не только получить сведения об оборудовании, но и провести его тестирование. Для видеокарты в арсенале Аиды есть бенчмарк GPGPU и нагрузочный тест для проверки на стабильность. Впрочем, о тестах речь пойдет дальше.
Проверка видеокарты приложением FurMark
Самый простой и эффективный способ проверки видеокарты – это использование специально созданного для данных целей приложения FurMark. Его задачей является серьезная нагрузка графического ускорителя и проверка стабильности работы системы в стрессовом режиме.
Чтобы воспользоваться приложением FurMark, его необходимо предварительно загрузить. Сделать это можно с сайта разработчиков или других проверенных источников. Советуем загружать программу максимально поздней версии, чтобы не возникло непредвиденных конфликтов в работе приложения с видеокартой. Загрузив программу, ее потребуется установить стандартным способом.
Когда программа FurMark будет установлена, можно приступать к проверке видеокарты:
- Откройте приложение FurMark;
- Далее потребуется его настроить. Установите в графе «Resolution» разрешение монитора, с которым предполагается работа видеокарты;
- После этого нажмите на кнопку «Settings» и в открывшемся окне отметьте пункты «Dynamic Background» и «Burn-in», после чего нажмите «ОК»;
- Далее нажмите «GPU Strees test» и подтвердите свое решение в открывшемся окне, в котором сообщается, что во время тестирования видеокарта будет сильно нагружена;
- Откроется окно с изображением некоего глаза, оно и является основным тестовым инструментом.
Во время тестирования видеокарты программой FurMark на экране будет вращаться изображение с глазом, а в верхнем левом углу и снизу начнут отображаться различные параметры состояния графического процессора. Нижняя полоса показывает температуру чипа GPU, которая после старта теста резко начнет расти.
Для каждой видеокарты характерны свои показатели температуры в рабочем режиме, но можно ориентироваться на следующие данные:
- Если в течение 15-20 минут тестирования видеокарты программой FurMark температура чипа не поднимается выше 100 градусов, видеокарта исправна;
- Если температура норовит «выскочить» за 120 градусов, с охлаждением видеокарты или чипом.
Обратите внимание: Во время работы теста FurMark компьютер может самопроизвольно перезагрузиться. Это говорит о том, что сработала система защиты в видеокарте, которая не позволила ей перегреться выше максимально допустимого значения
Такая видеокарта неисправна или с ее охлаждением имеются проблемы.
Также указывать на неисправность видеокарты во время проверки тестом FurMark могут «артефакты», возникающие на экране. Если они проявляются, это говорит о том, что и в производительных играх или приложениях с работой видеокарты будут возникать различные проблемы.
Еще одной ошибкой, с которой может столкнуться пользователь во время тестирования видеокарты приложением FurMark, это предупреждение системы о том, что «Видеодрайвер перестал отвечать и был восстановлен».
Как проверить, работает ли видеокарта исправно
Существует три основных шага при диагностике видеокарты от Nvidia или AMD Radeon. Первый из них заключается в проверке максимальной температуры под нагрузкой. Второй – внешний осмотр на наличие каких-либо дефектов. А третий – изучение информации из утилиты DirectX. Рассмотрим каждый из них по отдельности.
Шаг 1: проверка температуры видеокарты
Максимальная температура во время теста под нагрузкой – это один из важнейших параметров, на которые следует обращать внимание. В случае со стационарным компьютером очень нежелательно, чтобы она превышала 70-80 градусов, а видеокарта на ноутбуке может нагреваться даже до 90 градусов, при этом работать нормально
Далее в статье мы опишем несколько программ, предназначенных для стресс-теста. Именно с их помощью получится добиться максимальной производительности от карточки, а затем посмотреть на пиковые температуры.
Конкретные значения будут зависеть от модели видеокарты. Желательно заранее поискать их в интернете.
Шаг 2: внешний осмотр видеокарты
Особенно это актуально при покупке с рук. Даже когда карточка работает с нормальными температурами под нагрузкой, она может иметь какие-либо неявные дефекты. Для проверки следует визуально осмотреть ее печатную плату. В идеале – снять кожух с системой охлаждения. Но это подходит только для опытных пользователей, и маловероятно, что продавец согласится на такое.
Поэтому просто обращайте внимание на печатную плату. На ней должны отсутствовать какие-либо потемнения, прогары, следы ремонта, пайки и т
д. Дополнительно можно посветить фонариком на кулеры и посмотреть, что происходит за ними.

Шаг 3: проверка в DirectX
Существует огромное количество хитростей, благодаря которым можно одну видеокарту превратить в другую, например, «перепрошив» ее. Узнать реальные характеристики получится благодаря утилите для диагностики DirectX.
Инструкция, как проверить видеокарту на компьютере или ноутбуке с Windows 10 таким способом:
- Нажмите комбинацию клавиш Win + R на клавиатуре. В результате отобразится окно «Выполнить».
- Теперь введите команду dxdiag.
- Нажмите «ОК» для продолжения.
- В приветственном окне нажмите «Да».
- Посетите вкладку «Экран».
- Проверьте все доступные данные.
Желательно заранее поискать в интернете информацию из dxdiag для нужной вам карточки.
Дополнительно мы настоятельно рекомендуем проверить соответствие технических характеристик в программе GPU-Z. Подробности – в одноименном разделе статьи.
Совет 1: Как узнать, сгорела ли видеокарта
Видеокарты – устройства, которые служат для вывода на экран графического изображения. Они могут быть платами расширения или интегрированными в материнскую плату. Карты расширения вставляются в слот на материнской плате, интегрированные выполняется в виде отдельного чипа или как часть северного моста. Эти подробности из жизни видеокарт потребуются вам, чтобы знать, как действовать, если при включении компьютера изображение на мониторе не появляется совсем, или оно искажено.
Инструкция
1
После включения компьютера в нормальном режиме, если спикер подключен к материнской плате, раздается один короткий звуковой сигнал. В случае неисправности какого-либо оборудования сигнал меняется. Существуют специальные таблицы сигналов BIOS, благодаря которым можно определить неполадку сразу при начальной загрузке компьютера. Большинство производителей материнских плат для обозначения неисправности видеокарты назначили один длинный и два коротких звуковых сигнала. Итак, если после включения системного блока вы слышите один длинный и два коротких «бипа», а на экране монитора появляется сообщение “No video signal” или вообще нет изображения, проблема в видеокарте.
2
Отключите системный блок от электросети. Если ваша видеокарта выполнена в виде платы расширения, отверните стягивающие винты, которыми она крепится к корпусу. Оттяните книзу пластмассовые зажимы, фиксирующие карту в слоте, и извлеките ее. Возьмите обычный ластик и протрите контакты – возможно, проблема в том, что они окислились. Кусок плотной бумаги (не газетной) сверните в тугой уголок и протрите контакты внутри слота.
3
Вставьте видеокарту назад плотно, до щелчка и включите компьютер. Если ничего не изменилось, в том же порядке проверьте карту на заведомо исправном компьютере. Если на другом компьютере появляется изображение, значит, проблема в слоте на вашей материнской плате.
4
Неисправность видеокарты может проявляться по-другому: например, на экране появляются полосы и точки (их принято называть артефактами), цвета передаются некорректно. Извлеките карту из слота и внимательно осмотрите ее с обеих сторон. На карте не должно быть вспухших и потекших конденсаторов, подгорелых участков и механических повреждений. Если видимых дефектов нет, возможно, причина неполадок – в перегреве карты. Возможно, внутри вашего системного блока плохо налажена вентиляция. Проверьте видеокарту на другом компьютере.
Вроде определить серьезные неполадки
Если на экране появляются полосы река другие артефакты изображения, карту нужно протестировать. Проверка делается разными методами.
1. GPU-Z
Данная обслуживающая программа позволяет в реальном времени отслеживать рост температуры графического процессора. Программой впору проверить видеокарту на исправность, если операционная система неожиданно виснет, перегружается, выпадает в блекло-синий экран. Если температура графического процессора в простое увеличивается до 60-70 градусов, отсюда следует, пора делать профилактику и чистку ноутбука с заменой термопасты.
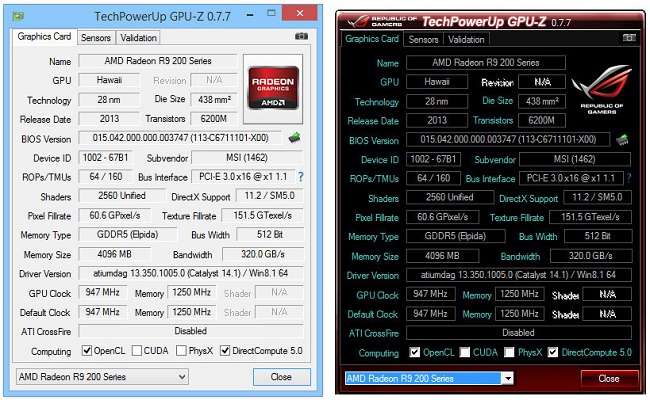
2. Средствами DirectX
Относительная современных дискретных видеокарт поддерживают инструкции DirectX. Еще один порядок, как проверить видеокарту на ноутбуке, заключается в использовании встроенного в систему хлеб диагностики. Чтобы начать тест, нажимают Win+R и вводят команду dxdiag.
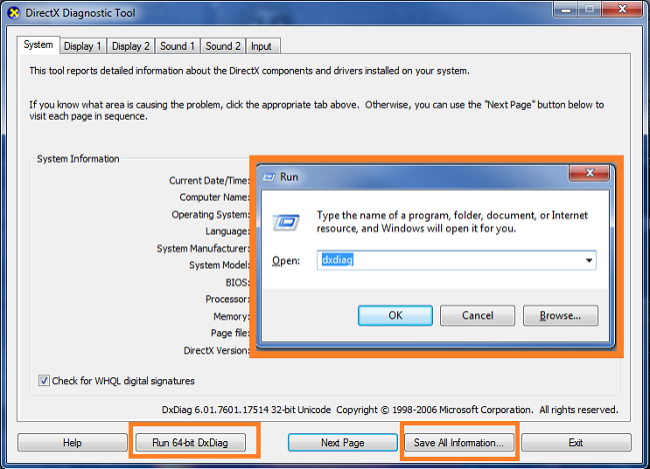
Обработчики DirectX непроизвольно проверяют параметры адаптера. С их помощью можно проверить корректность драйверов и их цифровую автограф. Это помогает, если причиной неполадок видеокарты в системе являются вирусы либо — либо поврежденные системные библиотеки. Если на вкладках Монитор 1-2 по правилам отображаются данные адаптеров, а также используемых драйверов, то с ускорителями повально нормально в программном смысле, и неполадки стоит искать в их аппаратной части.
3. FurMark
Данная пакет не только содержит встроенную утилиту GPU-Z, но и позволяет нагрузить плата, провести его стресс-тест на критических нагрузках. При любых неполадках в виде сбоев видеопамяти alias шины передачи данных из-за плохого контакта, FurMark позволит диагносцировать неисправность.
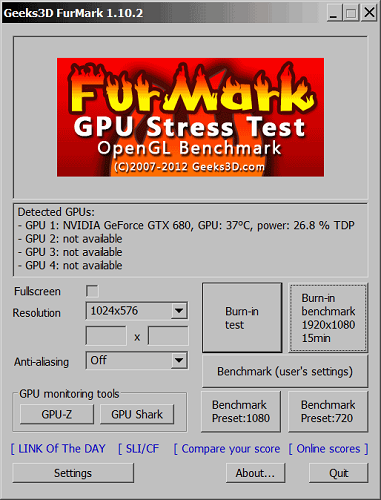
Чтобы проверить работоспособность видеокарты, делают следующее:
- запускают FurMark;
- обслуживающая программа определяет установленные в системе адаптеры;
- для выбранного устанавливают разрешение экрана и начинают испытание.
Важно! Запускать другие программы во сезон работы FurMark крайне не рекомендуется. Утилита проводит ресурсоемкий рендер изображений, единовременно фиксируя все показатели видеокарты. По окончании работы FurMark (вследствие 15-60 минут) на экран выводятся вся собранная статистика
По окончании работы FurMark (вследствие 15-60 минут) на экран выводятся вся собранная статистика
Тогда нужно обращать внимание на следующие данные
- Вид температурного письмо. Если он не параболический в начале и ровный по достижении стабильной температуры, рельефно идет вверх в самом начале тестирования, значит, карта явно перегревается и приходится обслуживание системы охлаждения.
- Возникновение любых неприятностей изображения в виде ряби, полос иначе говоря областей артефактов означает неполадки в работе памяти адаптера.
- Если вот время работы система упала в синий экран или изображение пропало, значица, карта имеет серьезные неполадки и требует замены.
Нагрузочный тест позволяет для ранней стадии определить проблемы адаптера и не доходить до ситуации, от случая к случаю изображение на экране полностью пропадает, и требуется срочный ремонт ноутбука.
Как проверить видеокарту MSI Kombustor
Запуск тестирования видеокарты
Выберите подходящий Stress test в списке доступных, по умолчанию установлен (GL) msi-01. Теперь установите рабочее разрешение в пункте Resolution. Работаете в FulHD (1920×1080) — выбирайте его и проводите тестирование именно в нём.
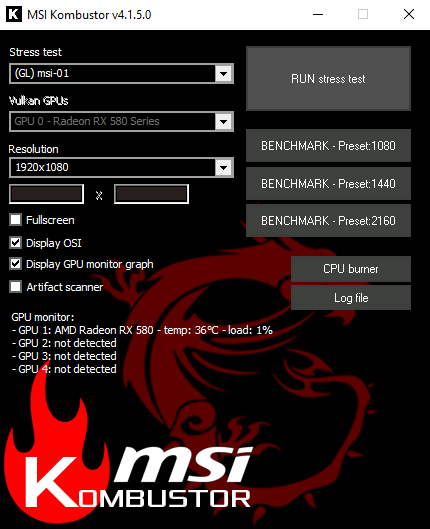
Для запуска стресс теста графической карты нажмите кнопку RUN stress test. Можно сразу же запустить тестирование с уже предустановленными параметрами выбрав: BENCHMARK — Preset: 1080 (соответственно 1440 / QHD или 2160 / 4К).
В процессе тестирования нужно быть осторожными в первую очередь с рабочей температурой в нагрузке. Бенчмарки задействуют все ресурсы видеокарты и загружают её на 100%. Для надёжности можно прогнать несколько стресс тестов.
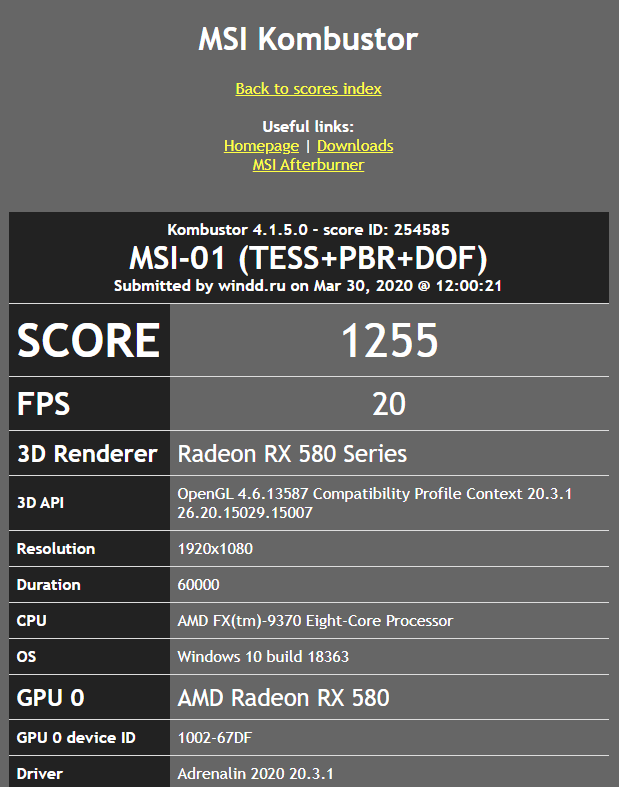
После завершения пользователя перекидывает на страницу с полученными результатами, которые можно сохранить. В принципе если же нажать Back to scores index, то можно увидеть результаты тестирования других видеокарт.
Анализ полученных результатов
Различных стресс тестов в программе действительно более чем достаточно. А от данных мониторинга в последней версии, по сути нет. Только график температуры с максимальными и минимальными значениями.
- Мониторинг температуры. В любом случае после значение температуры будет расти. По графику можно определить состояние работы системы охлаждения. Если же максимальная температура будет приближаться к значениям критической, тестирование нужно в срочном порядке отключить. Система охлаждения не справляется со своей задачей.
- Количество кадров и задержки. Их обычно можно сравнить с реальными тестами схожей или аналогичной видеокарты. Если же значения приблизительно на одном уровне, тогда состояние у неё достойное. Например, видеокарты после майнинга часто прошиваются и уже в играх показывают хуже результаты. Возможно, Вам попалась именно такая.
- Обнаруженные артефакты. Тестирование самостоятельно обнаруживает артефакты, которые можно будет встретить в нагрузке. При обнаружении артефактов лучше отказаться от видеокарты. Она работает неправильно и нуждается в профессиональной диагностике.
Для получения более подробных сведений можете воспользоваться программы для мониторинга температуры процессора и видеокарты. Там и скорости вентиляторов, рабочие частоты и даже потребляемые мощности. Хотя действительно очень странно, в предыдущих версиях можно было наблюдать больше параметров.
Стресс тестирование процессора
Дополнительной функцией можно назвать CPU burner — это простенький стресс-тест для процессора. Необходимо лишь нажать на кнопку Start, и программа начнёт грузить процессор до тех пор, пока не нажать Stop.
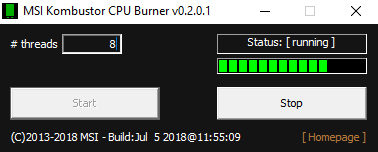
Из полезной функциональности можно указать необходимое количество потоков (threads). Это, пожалуй, всё. Никаких средств мониторинга. Скорее всего, разработчики предполагают комплексное использование MSI Kombustor и Afterburner.
Важно! Программа MSI Kombustor не выполняет мониторинг температуры процессора. Всё нужно делать с помощью стороннего софта. Знакомьтесь, как посмотреть температуру процессора Windows 10
Знакомьтесь, как посмотреть температуру процессора Windows 10.
Особенно важно, например, если же Вы используете стоковый кулер до процессора Ryzen 5 3600 (2600X). Как показывает практика, он не справляется с процессором в нагрузке с использованием Turbo Boost. Заключение
Заключение
Программа MSI Kombustor очень простая в освоении, поскольку не имеет миллиона ненужных функций. Выбираем стресс-тест, рекомендованное разрешение и начинаем тестирование. Ничего лишнего и в то же время загружающего интерфейс.
Можете ознакомиться с ещё одной полезной программой FurMark. Именно на её основе была создано MSI Kombustor. Она чаще используется для тестирования и оценки состояния видеокарт. Обе программы можно загрузить и использовать бесплатно.
3DMark
Знаменитая программа для диагностики видеоадаптеров, которой пользуются не только геймеры, но и сами производители устройств. Ее результаты считаются эталоном и оцениваются при составлении рейтингов. Приложение платное, но есть и бесплатная версия с ограниченным количеством тестов, которой вполне хватает для личного использования.
3D Mark умеет диагностировать как устройства на компьютере Windows 10 и других версиях, ноутбуках, так и графические возможности смартфонов и планшетов на Android и iOS. Версия 3D Mark 11 предназначена для проверки видеокарт с DirectX 11.
Как протестировать видеокарту в 3D Mark: запустите программу и наблюдайте за ходом тестов. Приложение оценит поведение графического адаптера и процессора под разными типами нагрузок. Через 10-15 мин тестирование окончится, его результаты будут отображены в браузере. Их сразу можно сравнить с данными других пользователей.
Определяем модель видеокарты средствами Windows
Распознать, какая видеокарта стоит на ноутбуке или ПК помогут такие средства операционной системы, как свойства экрана, диспетчер устройств, а также диагностическая утилита Direct X. Если же ОС не распознает модель и название фирмы, изготовившей графический адаптер, узнать эту информацию пользователь сможет с помощью идентификатора оборудования Device ID.
Свойства экрана
Первый способ определить модель видеокарты – использовать свойства экрана. Этот процесс выглядит следующим образом:
Выполнить клик мышью в любой точке рабочего стола для вызова контекстного меню.
Прокрутить страницу вниз и перейти в «Дополнительные параметры».
- На странице свойств графической системы открыть вкладку «Адаптер».
- Марка графической карты указывается в строке «Тип адаптера».
- В «Сведениях об адаптере» содержатся данные об изделии, в том числе и объем используемой памяти.
В зависимости от версии ОС эта последовательность действий может выглядеть немного иначе. Так, на Windows 10 необходимо открыть контекстное меню рабочего стола, выбрать «Параметры экрана», пролистать страницу вниз и кликнуть «Дополнительные параметры дисплея». Далее выбрать «Свойства видеоадаптера», затем – «Адаптер». После этого станут доступны необходимые сведения об установленном оборудовании.
Находим видеокарту в диспетчере устройств
Узнать, какая видеокарта установлена на ноутбуке или ПК можно через диспетчер устройств. Для вызова этой системной утилиты нужно нажать «Свойства» в контекстном меню иконки «Мой компьютер».
Далее в открывшемся окне выбираем «Диспетчер устройств».
Также запустить программу можно, одновременно удерживая системную клавишу Win (кнопка с изображением эмблемы Windows) и букву R для запуска системной команды «Выполнить». В открывшемся окне следует набрать команду devmgmt.msc.
Далее в «Диспетчере устройств» следует открыть вкладку «Видеоадаптеры» чтобы определить, какая видеокарта работает на устройстве.
Похожим образом можно получить необходимые данные о видеоадаптере через «Сведения о системе».
Необходимо нажать «Win+R» и набрать «msinfo32».
В «Сведениях о системе» нужно перейти в «Компоненты», затем открыть «Дисплей». В строке «Имя» пользователь увидит информацию об установленной графической карте и о количестве используемой памяти.
Важно знать: если устройство использует более 2 Гб памяти, утилита неверно отображает эту информацию. Эта ошибка официально подтверждена компанией Microsoft
Как определить видеокарту с помощью Device ID
Иногда, обычно после переустановки ОС, в «Диспетчере устройств» во вкладке «Видеоадаптеры» вместо марки видеокарты появляется «Стандартный VGA графический адаптер». Это объясняется тем, что ОС не распознала тип видеокарты на устройстве и не понимает, какие драйвера нужно использовать. В этом случае вам придется самостоятельно получить сведения об оборудовании, а затем найти и установить драйвера для видеокарты. Распознать марку видеокарты поможет идентификатор оборудования Device ID.
- Необходимо открыть «Диспетчер устройств», затем «Видеоадаптеры».
- Здесь нужно открыть свойства неизвестного оборудования через правую клавишу мыши.
Затем перейти в «Сведения» и в поле «Свойство» выбрать «ИД оборудования».
Перед вами появится ряд строк с данными о неопознанном оборудовании. В каждой из них имеются значения VEN и DEV в начальной части строки – обозначения фирмы и модели техники. Их нужно записать или скопировать.
Теперь нужно перейти на сайт www.devid.info/ru и в поисковой строке набрать сохраненную информацию.
После клика по кнопке «Искать» вы получите информацию о фирме-производителе и модели дискретной видеокарты на ноутбуке или ПК, а также сможете на этом же ресурсе скачать драйвера.
Тем не менее рекомендуется перейти на официальную страницу фирмы, выпустившей видеокарту и найти там свежую версию драйверов для своего оборудования.
Средство диагностики DirectX
В любой ОС Windows независимо от версии работают компоненты DirectX, использующиеся для корректного отображения графики и воспроизведения звука в играх и софте. В их число входит утилита dxdiag.exe, которая поможет определить проверить ПК и определить название видеокарты. Чтобы получить данные нужно:
- Нажать «Win+R» чтобы вызвать окно системной команды «Выполнить».
- Ввести «dxdiag».
Загрузится утилита, открыть вкладку «Экран».
На открывшейся странице пользователь определит марку видеокарты, а также получит сведения об установленных драйверах и памяти, используемой графическим адаптером.
Unigine Benchmark
Unigine Benchmark — набор тестов, разработанный Unigine для максимальной нагрузки системы и проверки в экстремальном режиме. Программа использует собственный движок, чтобы отобразить красивую картинку и одновременно проверить возможности видеокарты, блока питания и системы охлаждения.
Приложение допускает запуск циклического прогона теста, чтобы проверить стабильность при длительной работе. Ранние версии теста (Heaven) работали в Windows, Linux и MacOS, но в самой последней (Superposition) поддержку Mac убрали. Для корректного функционирования потребуется порядка 5 ГБ на диске и не менее 2 ГБ видеопамяти.
Помимо классического режима проверки с выводом на экран тестовой картинки возможна работа в режиме виртуальной реальности — если у пользователя есть Oculus Rift или HTC Vive. Соответствующие тесты включены в платные версии и недоступны в бесплатном варианте. Unigine Benchmark содержит значительное количество мини-игр и позволяет взаимодействовать с тестовым окружением.
При проверке отслеживается текущая температура графического чипа и его производительность. Также можно проверить трассировку лучей.
- Плюсы: интерактивный режим, поддержка Linux наряду с Windows, поддержка современных карт и технологий VR.
- Минусы: большой размер установщика (более 1 ГБ) и высокие требования к месту на диске.




















